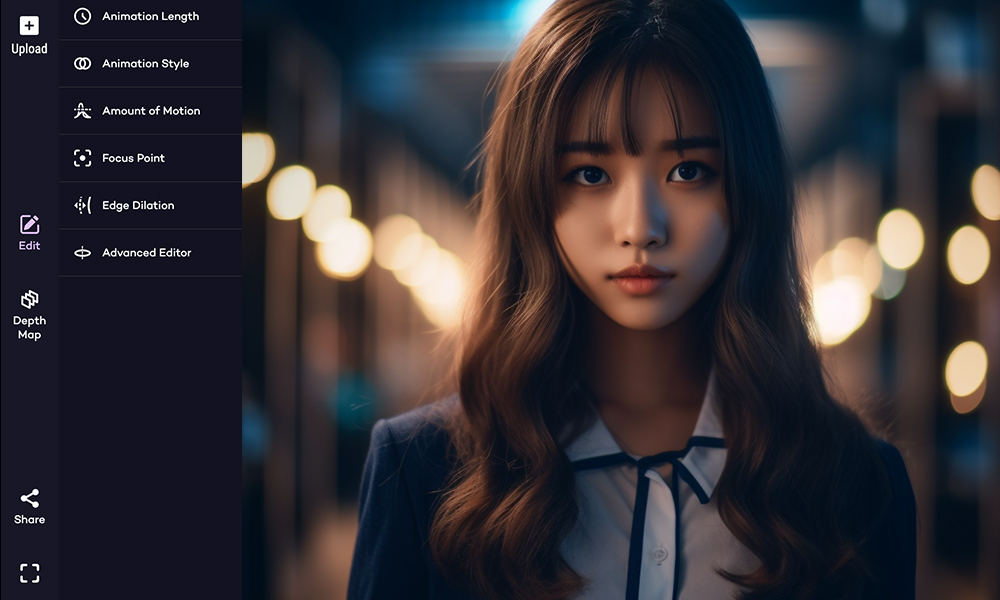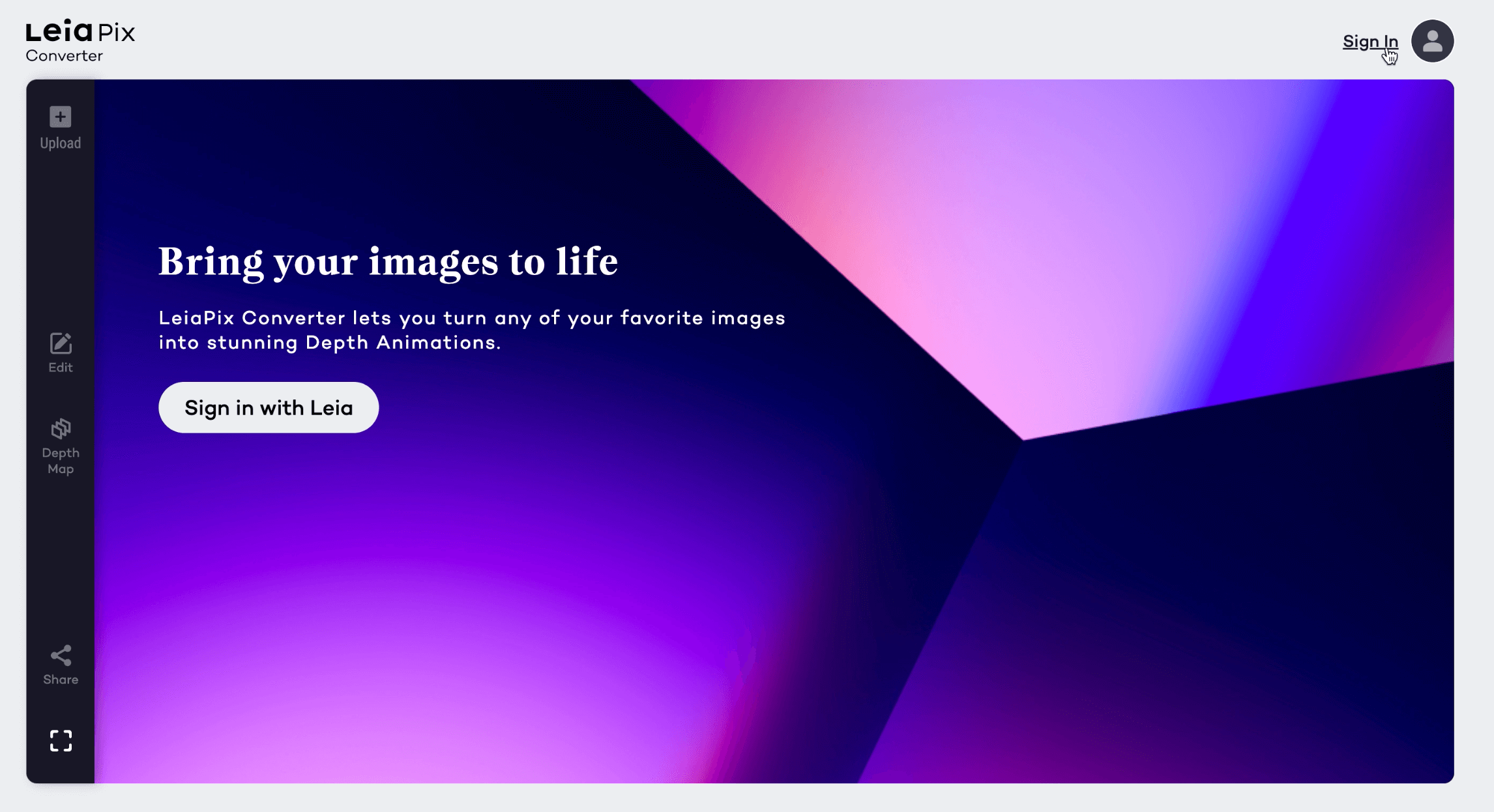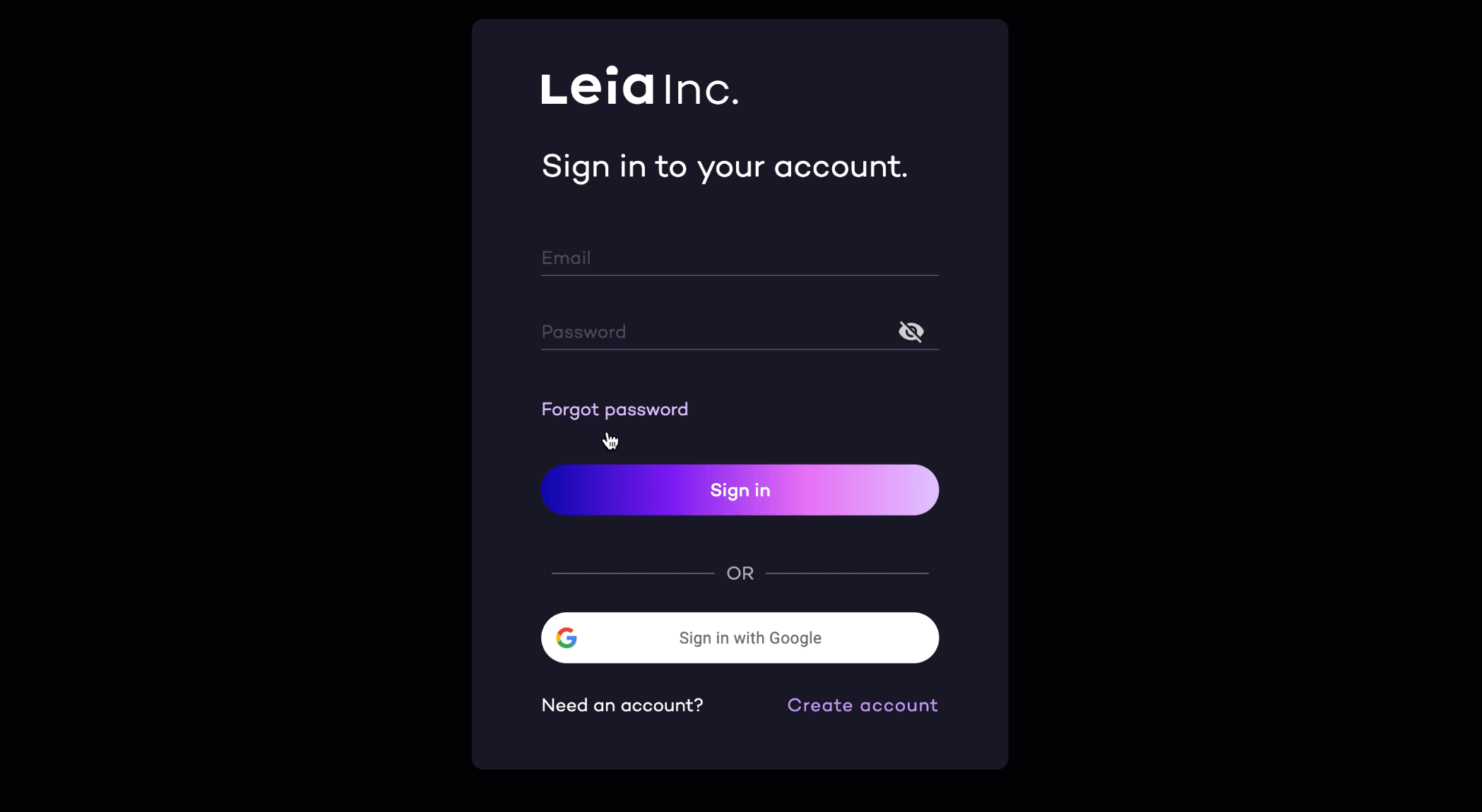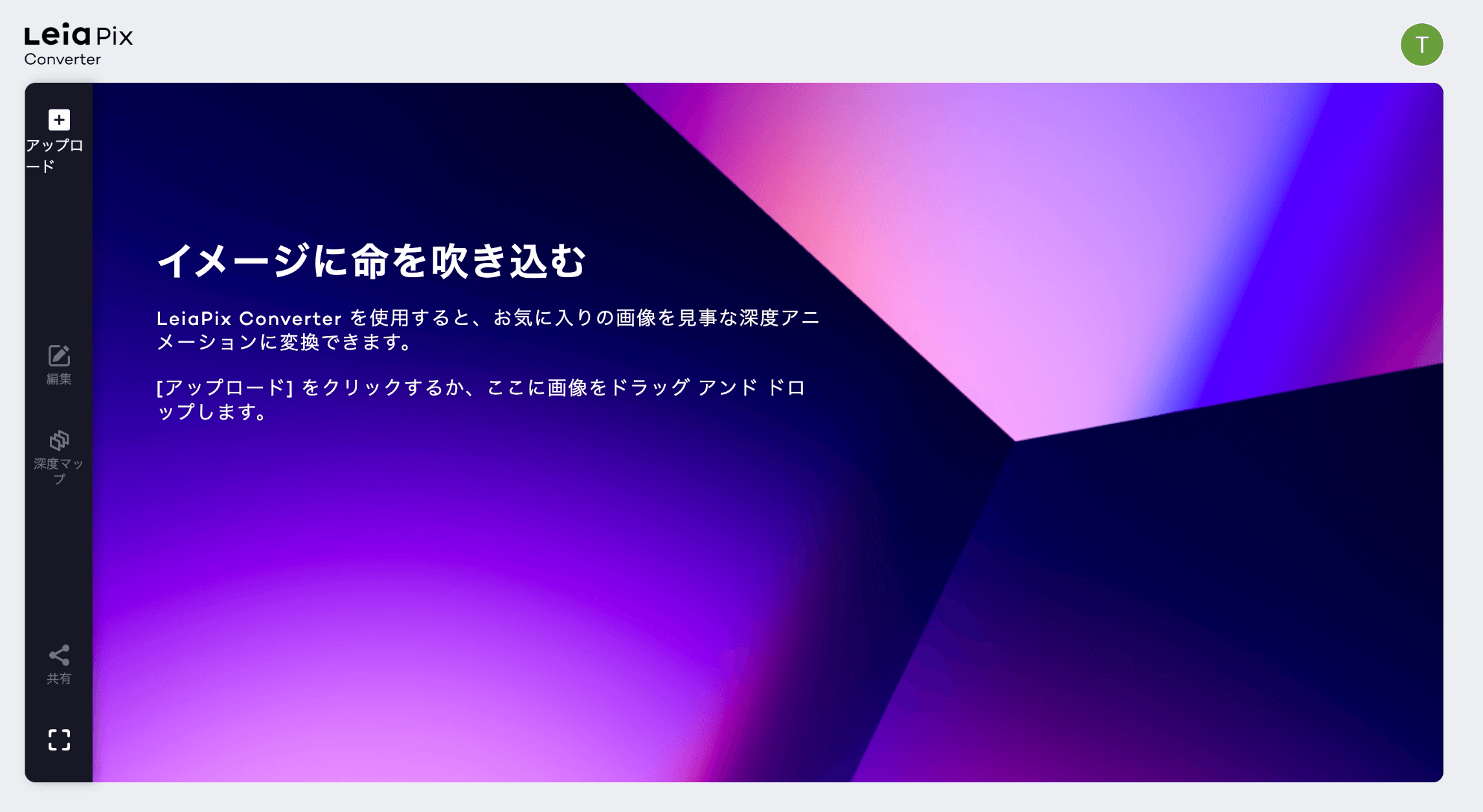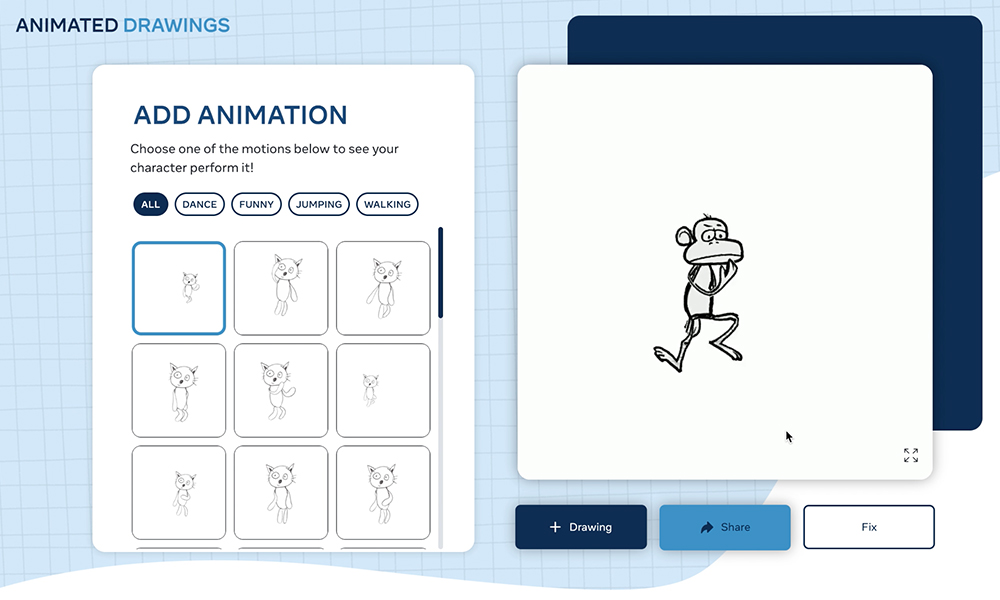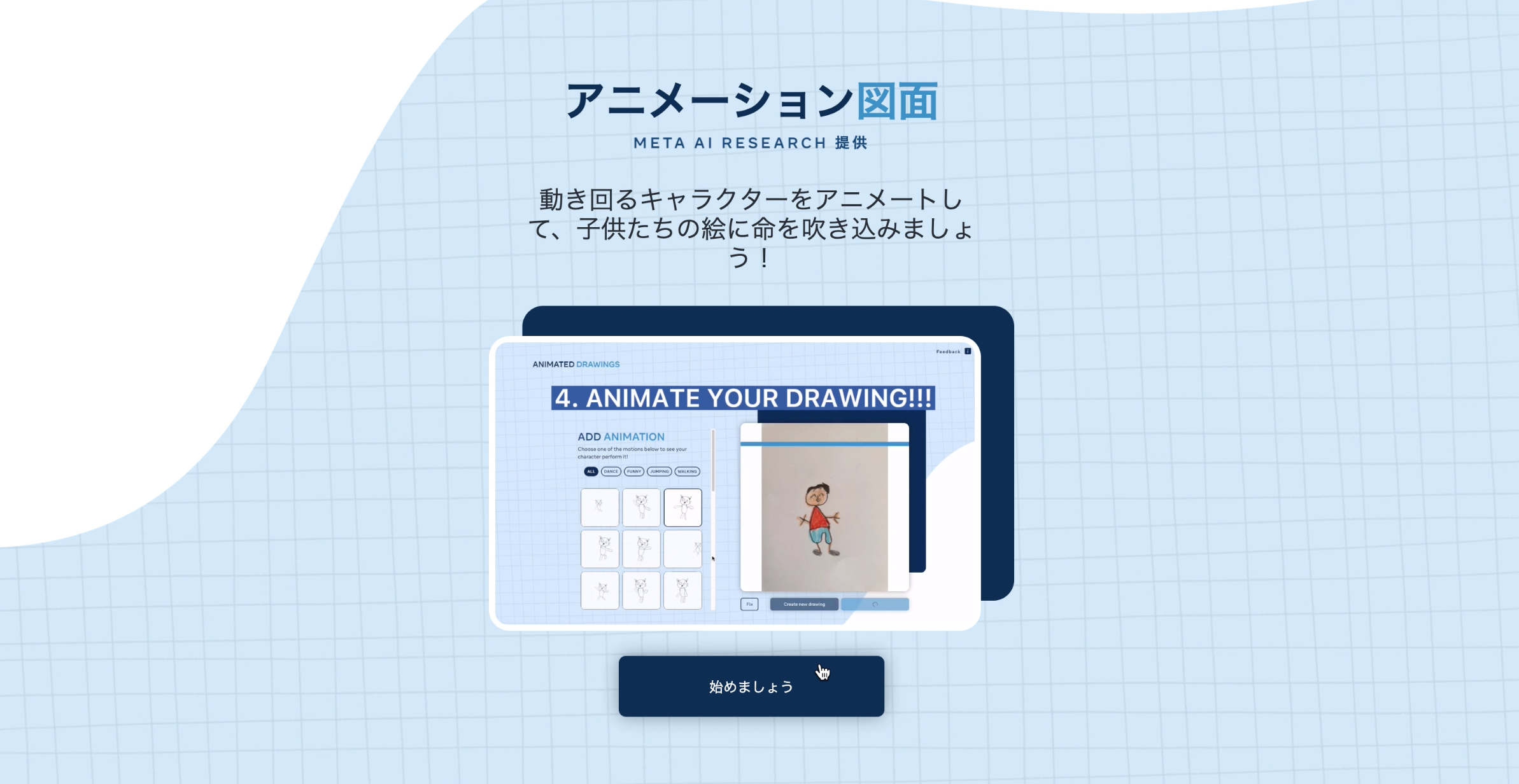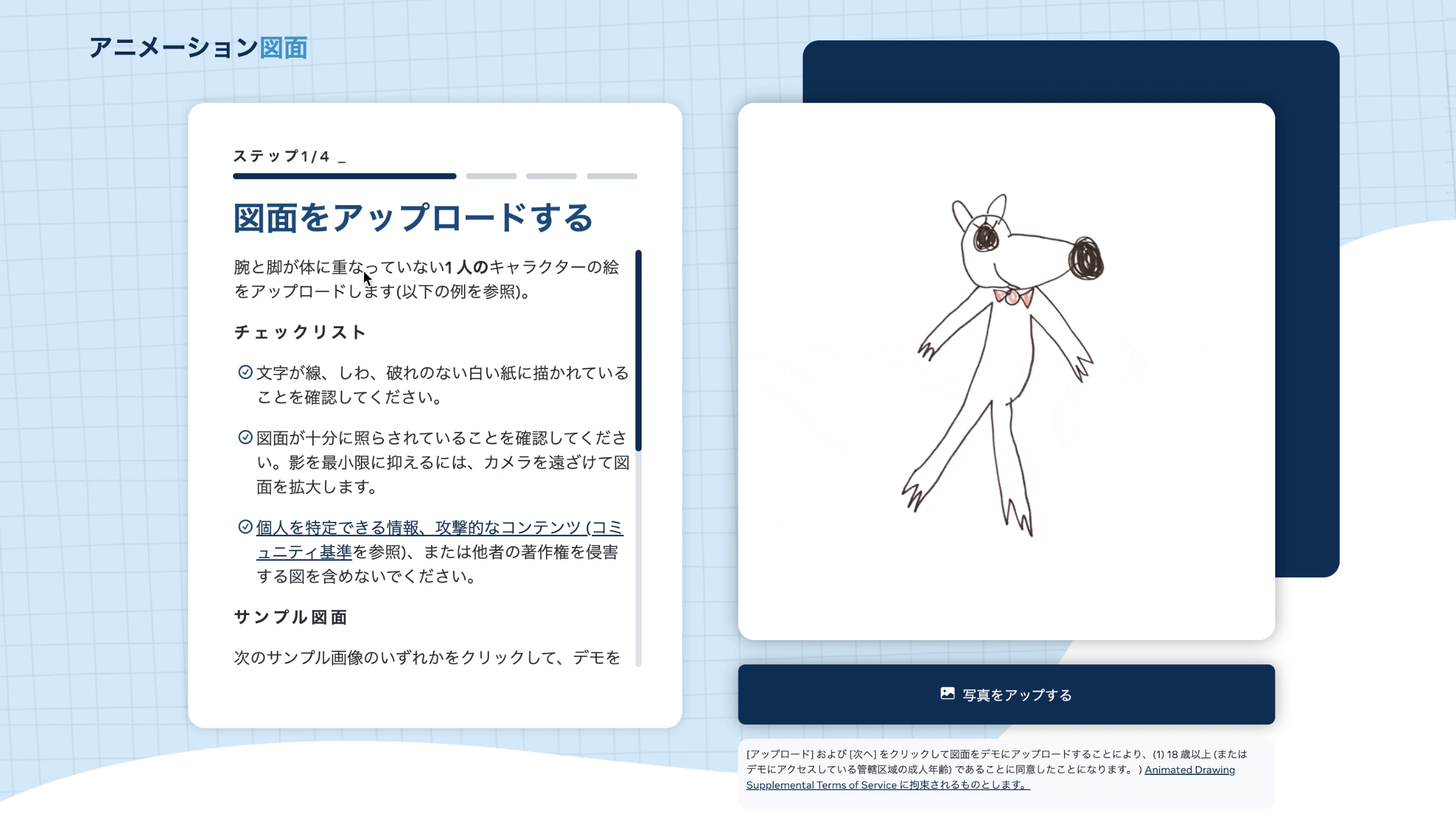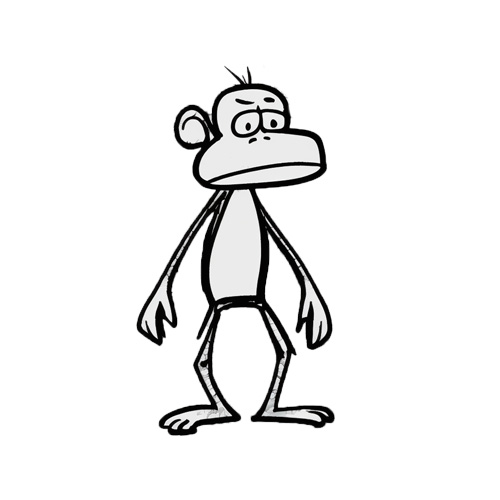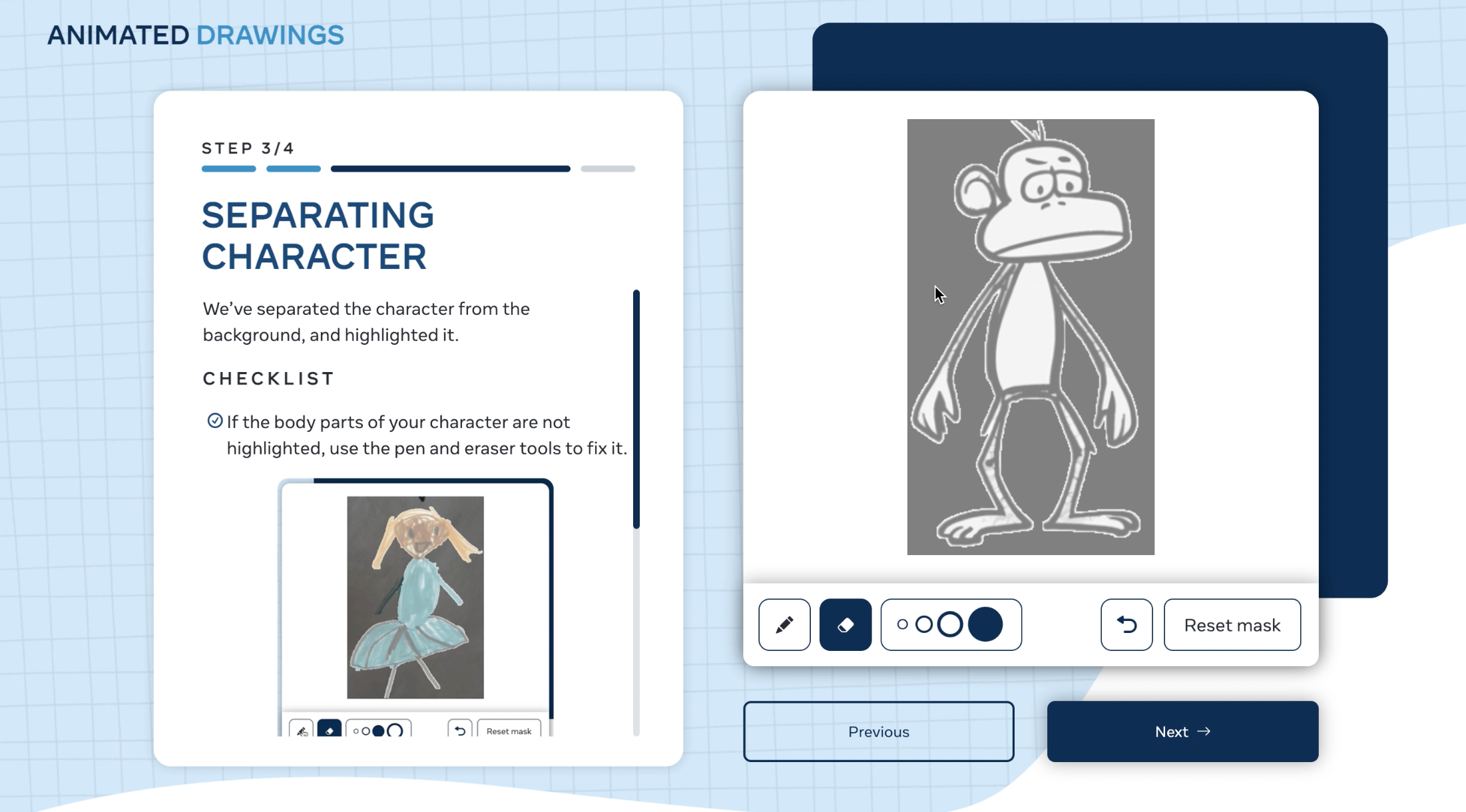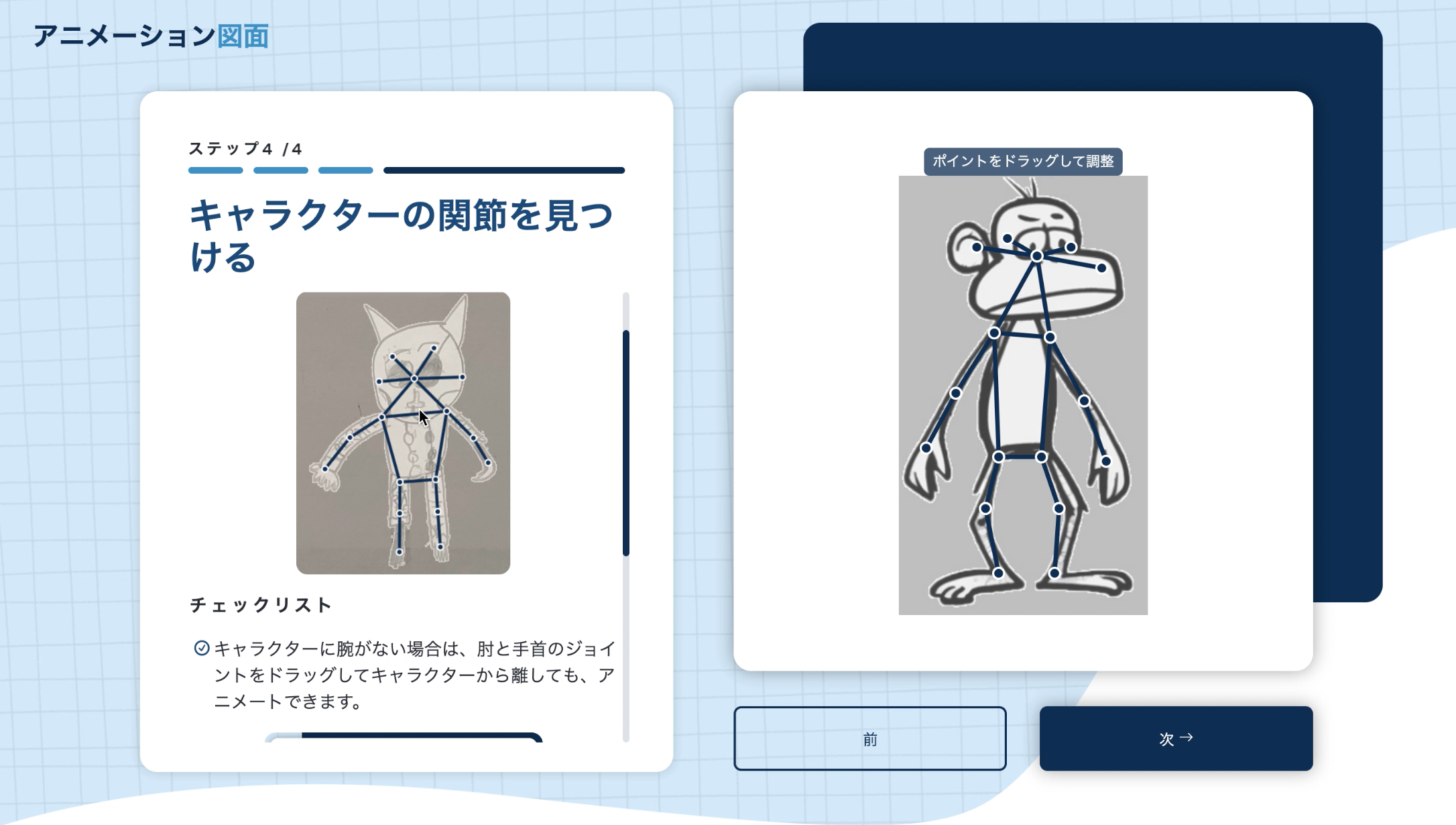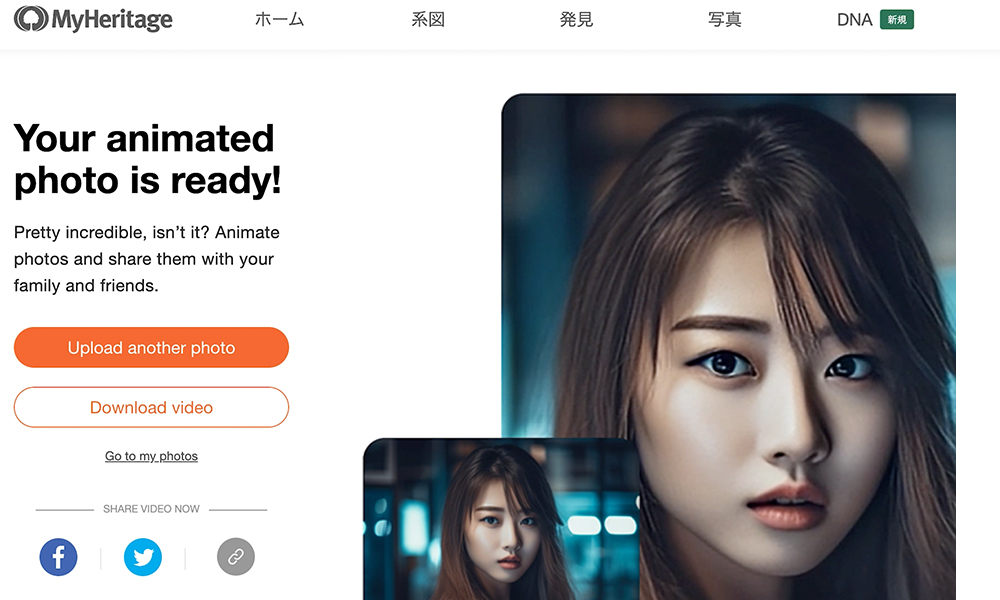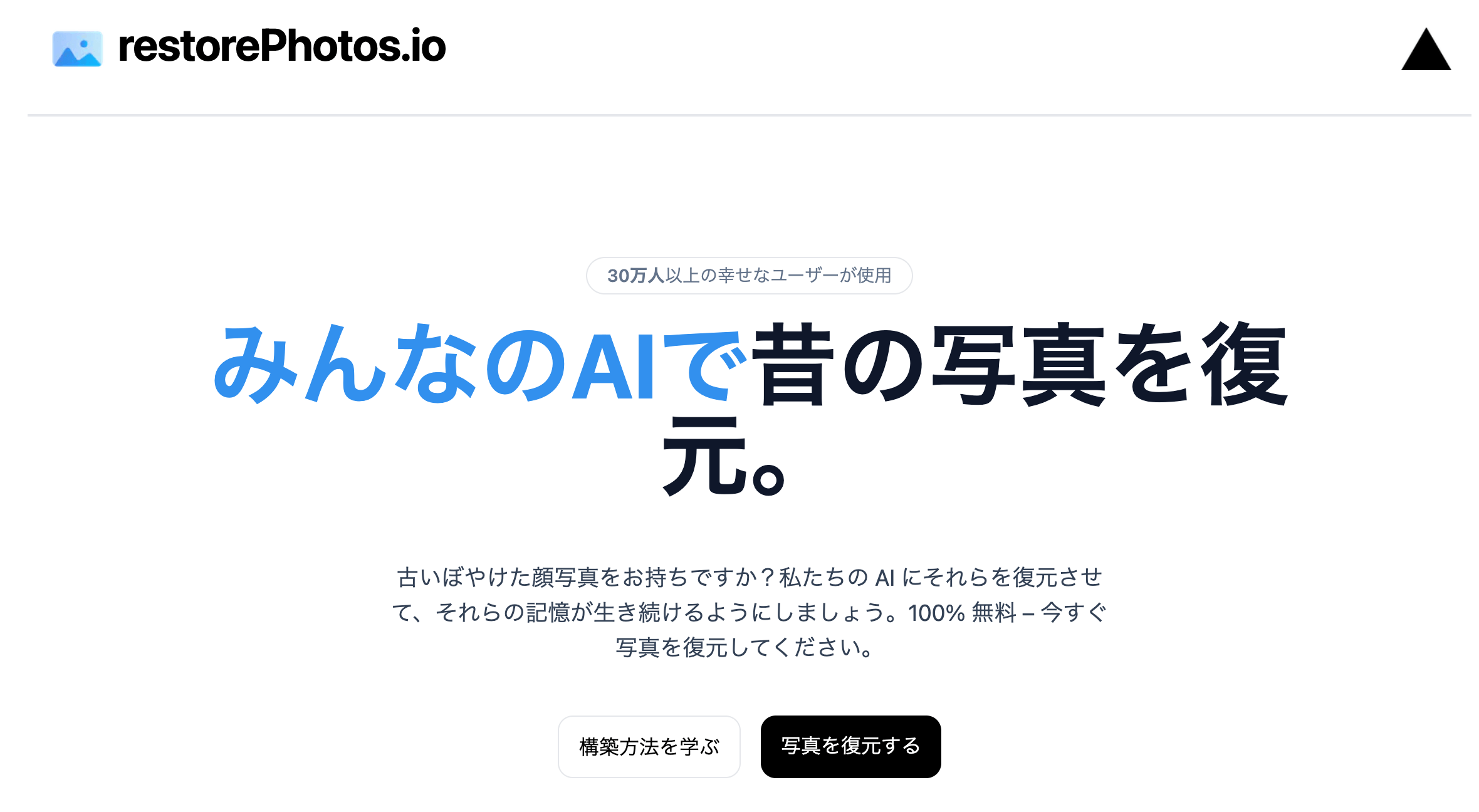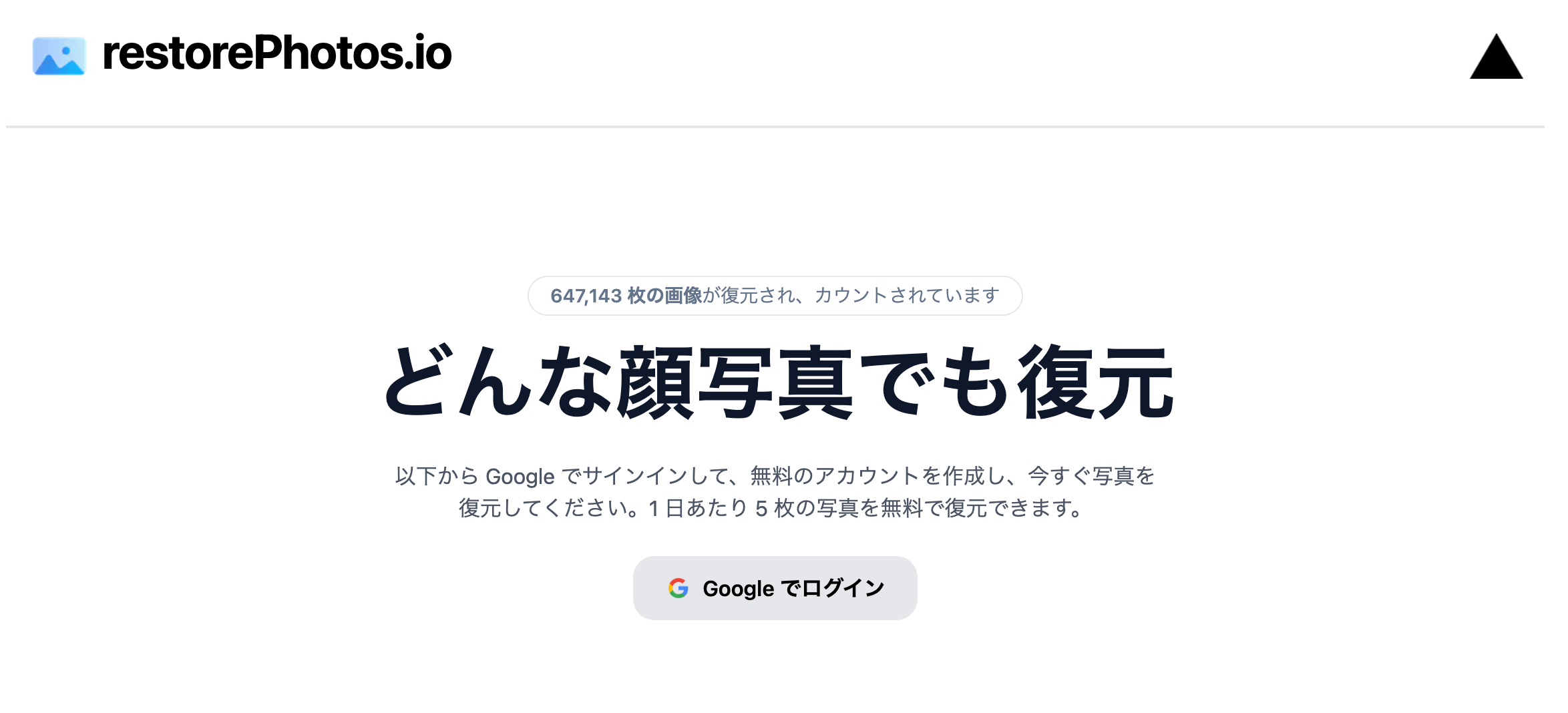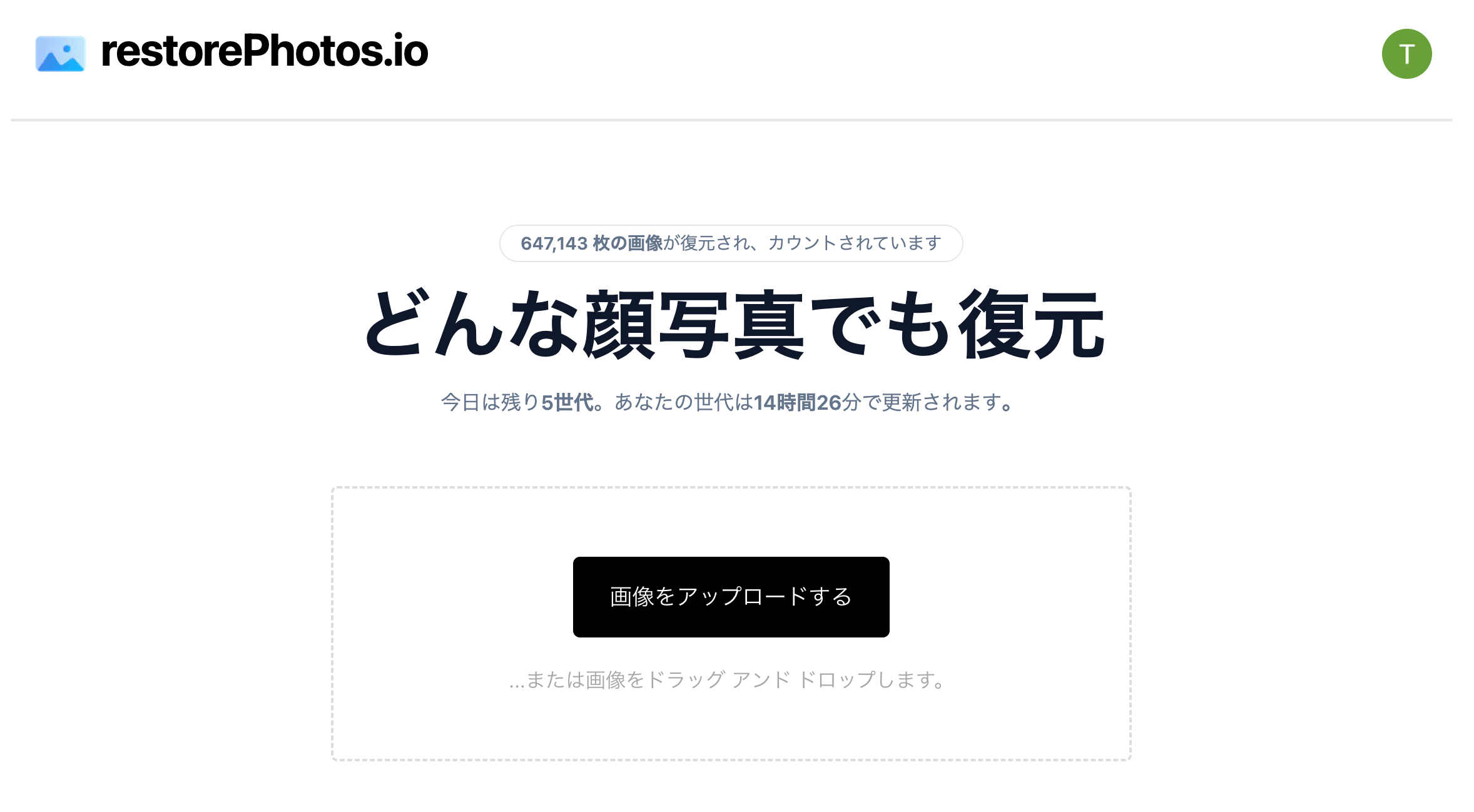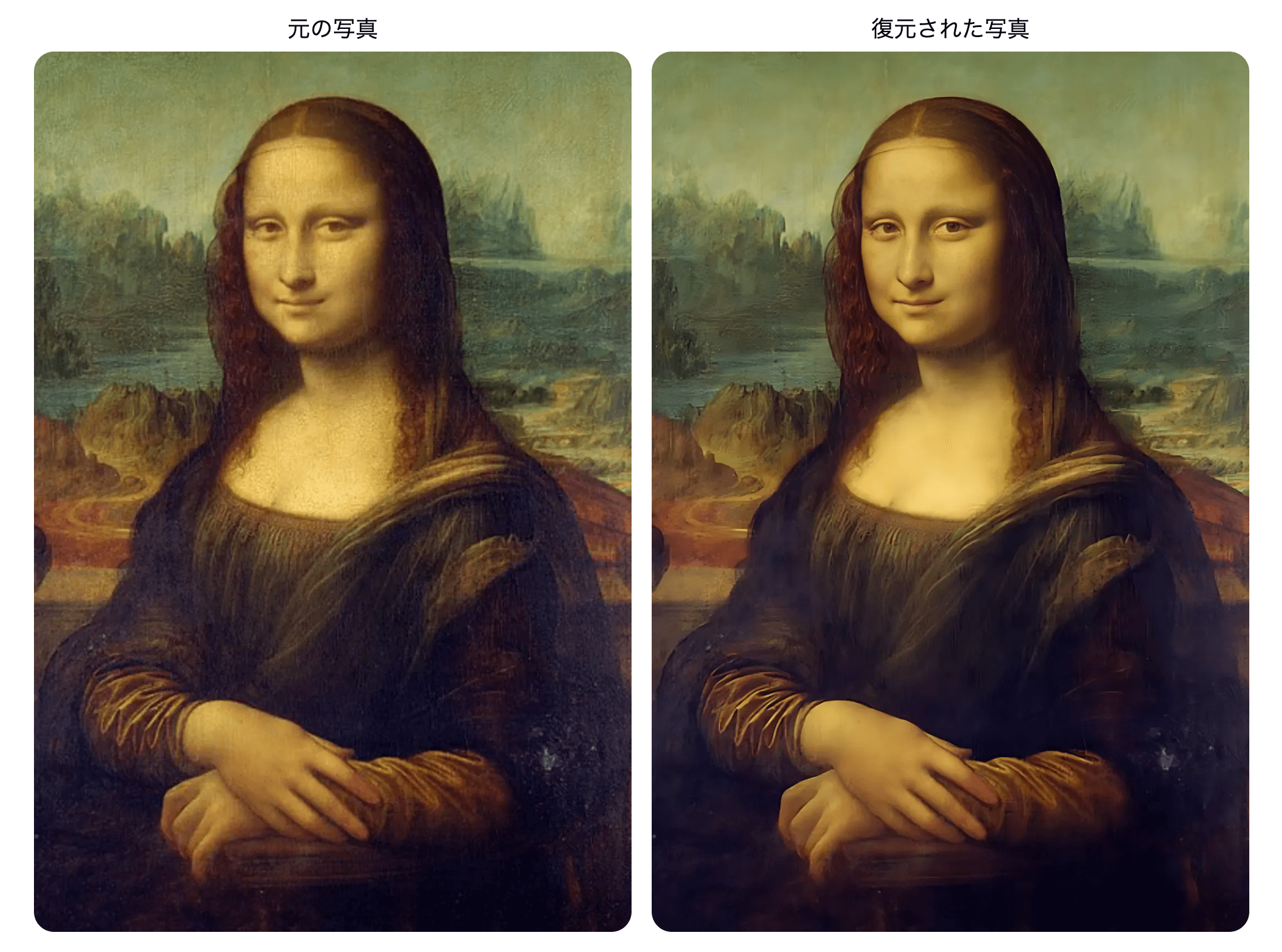Tool
静止画像をビデオアニメーションに変換するAIツール『Leiapix Converter』
-
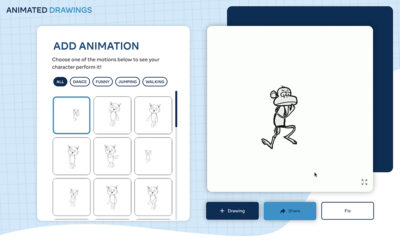
 Tool2年 ago
Tool2年 ago静止画像を簡単にアニメーションさせる『Animated Drawings』がすごい
-

 Tool2年 ago
Tool2年 agoAIアバターが喋る動画を簡単に作成できる『Movio』が話題
-
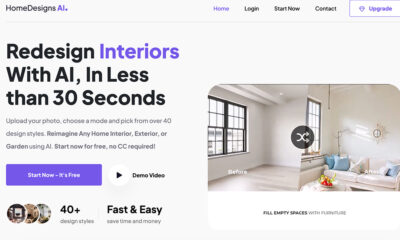
 Tool2年 ago
Tool2年 ago無料のAIインテリアデザインツール「HomeDesignsAI」
-
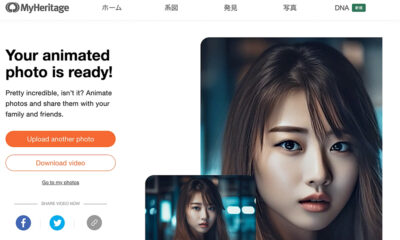
 Tool2年 ago
Tool2年 ago写真をアニメーション化できるAIツール『My Heritage AI』
-
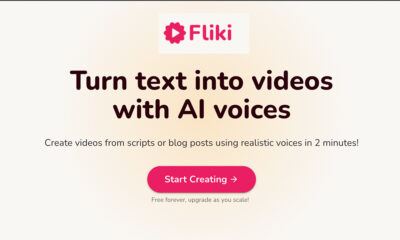
 Tool2年 ago
Tool2年 ago動画生成AIツール『Fliki』 顔出し無しYouTube動画が”一瞬”で作れる
-

 Business2年 ago
Business2年 ago「AIは3億人の雇用に影響する可能性がある」
-

 ChatGPT2年 ago
ChatGPT2年 agoChatGPTに英語を音読させれば、英会話の練習が可能に
-
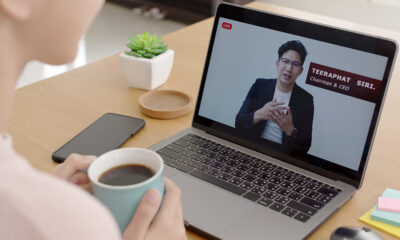
 Tool2年 ago
Tool2年 ago長尺YouTube動画の要約が一瞬で可能に。AIツール『Summarize.tech』