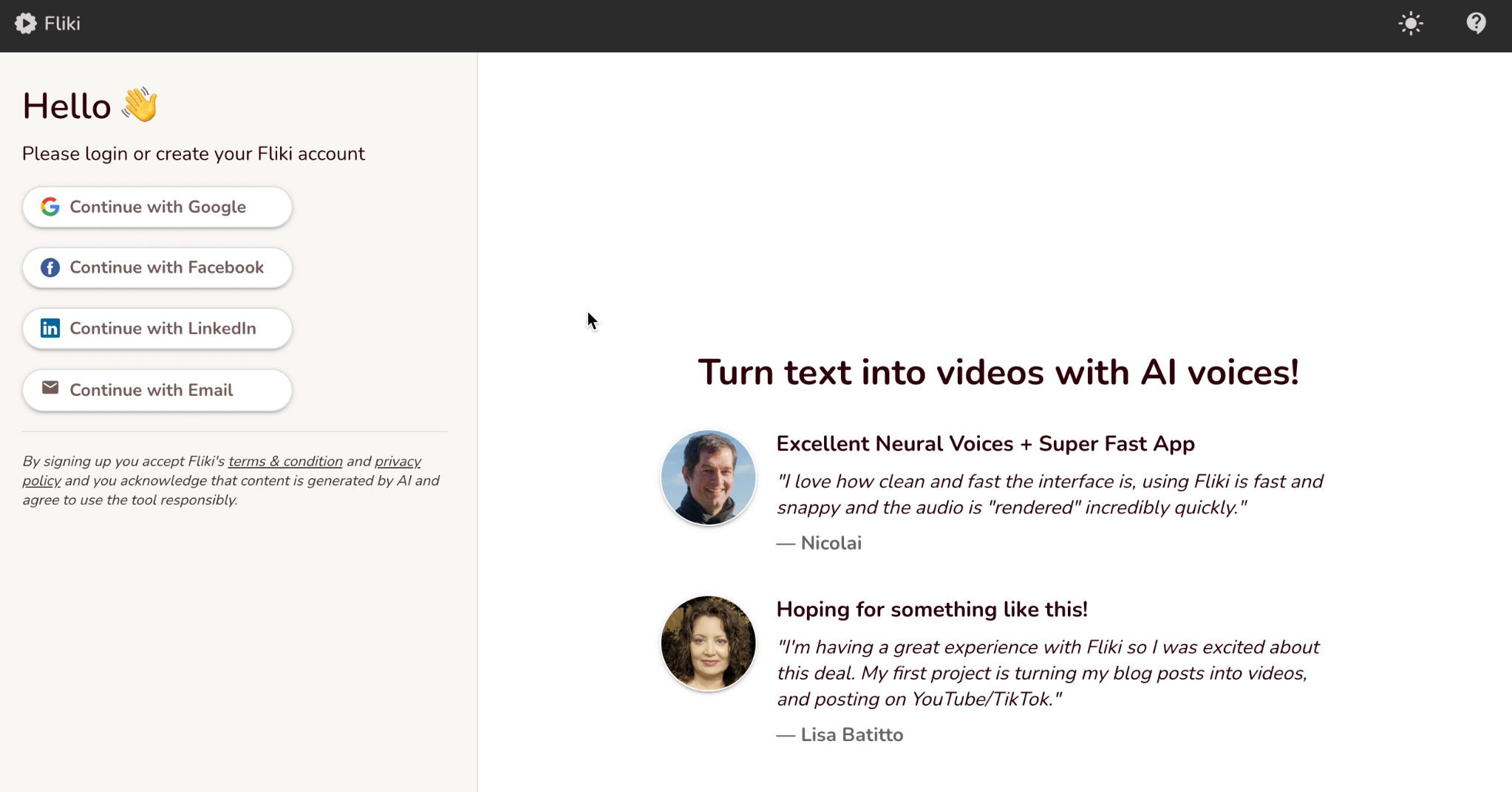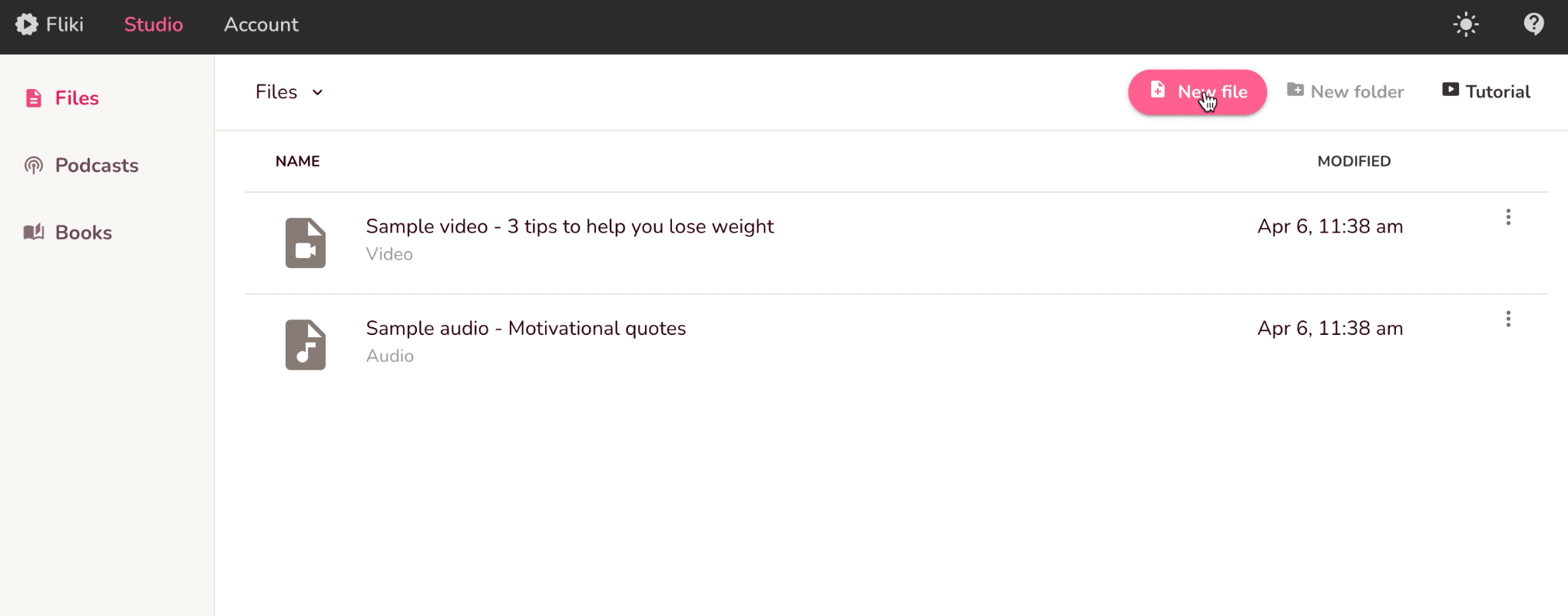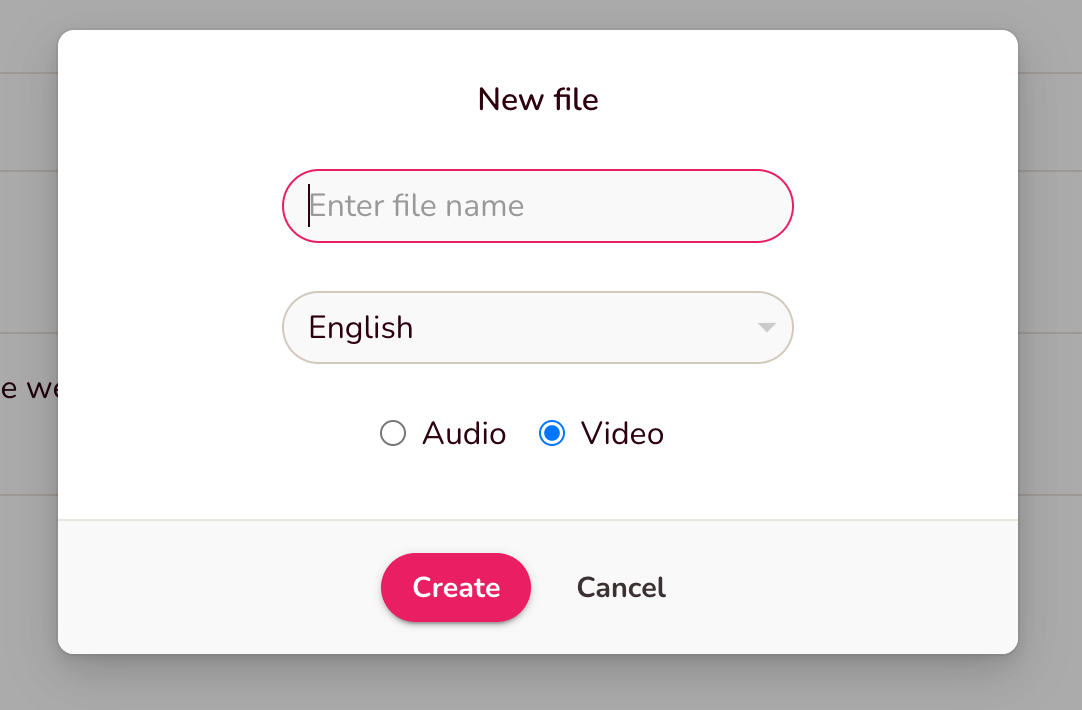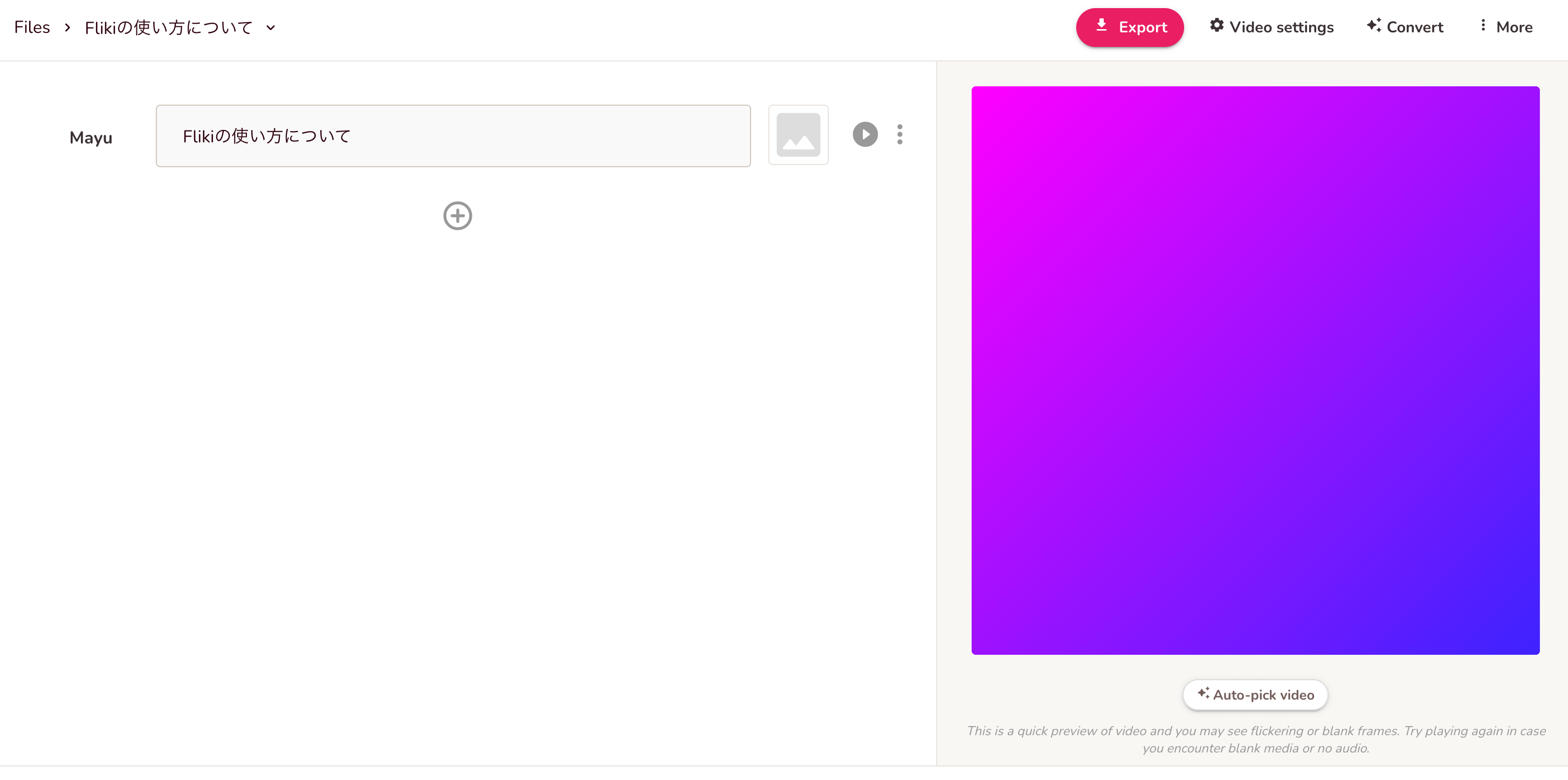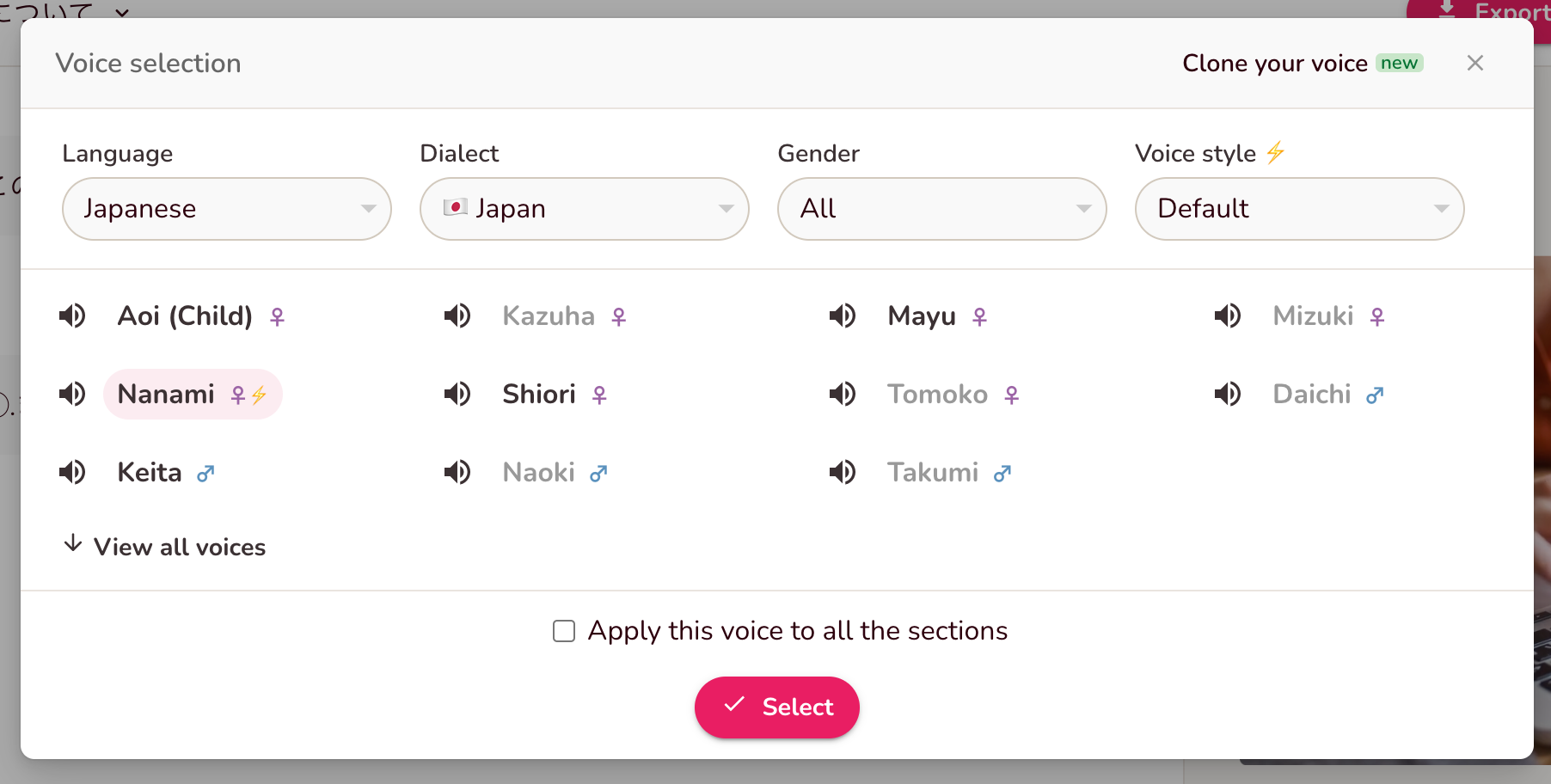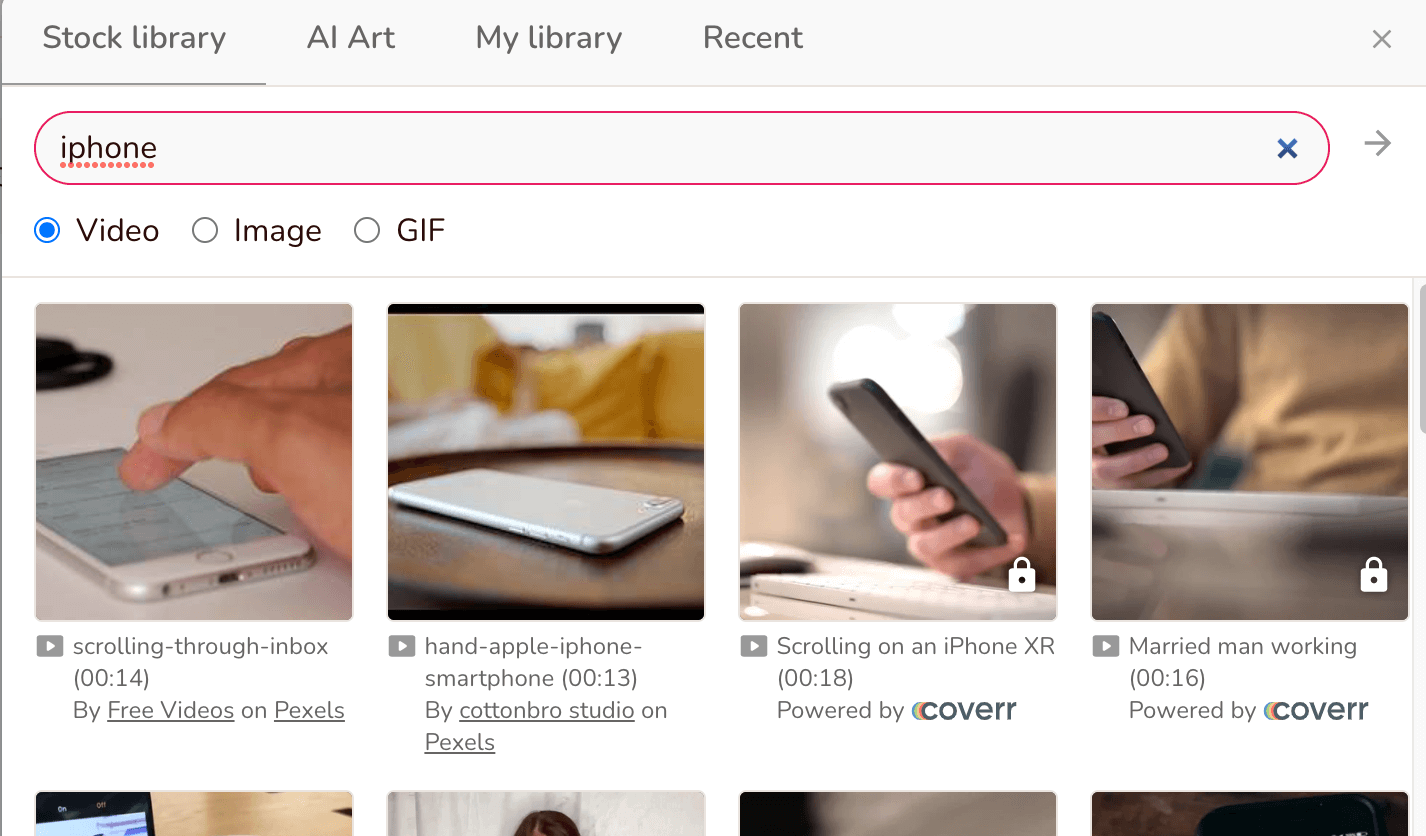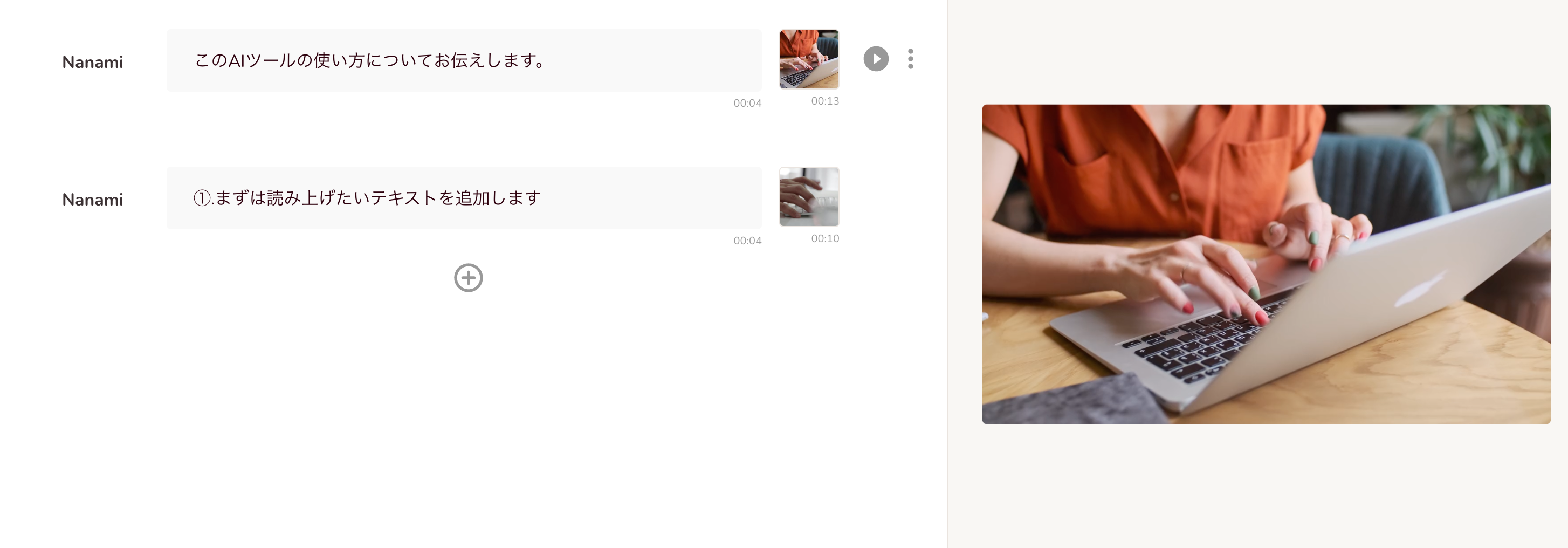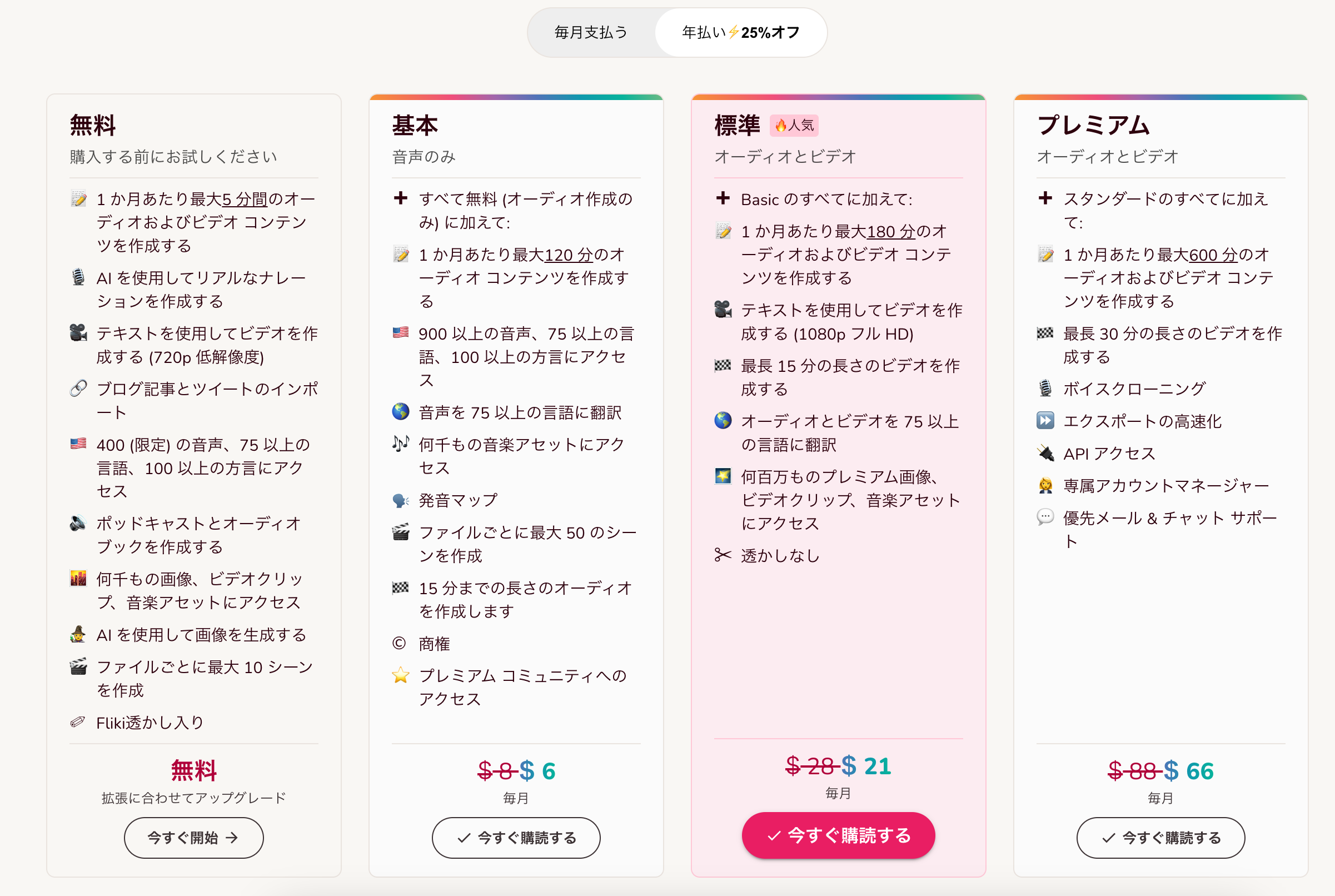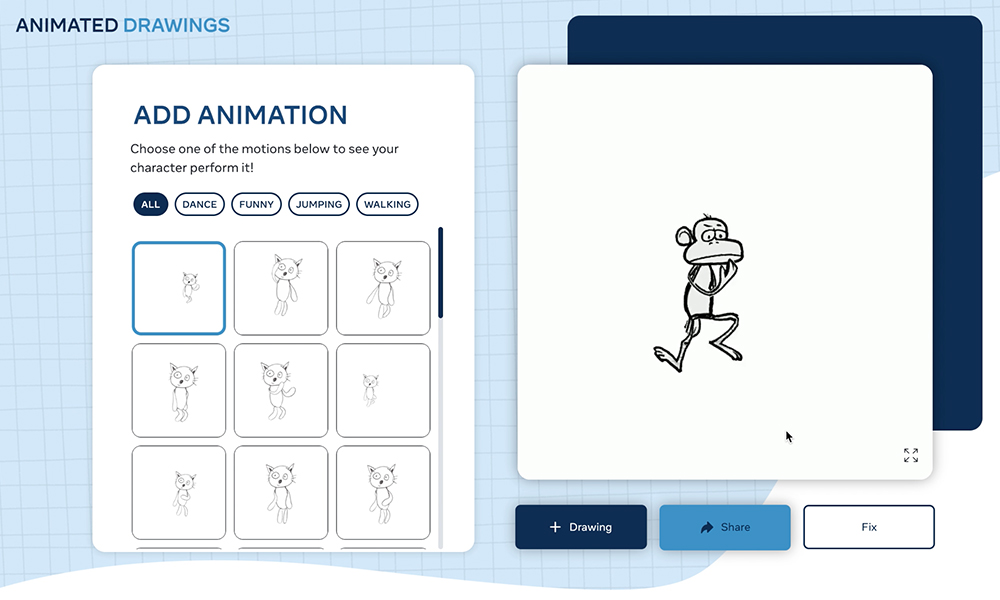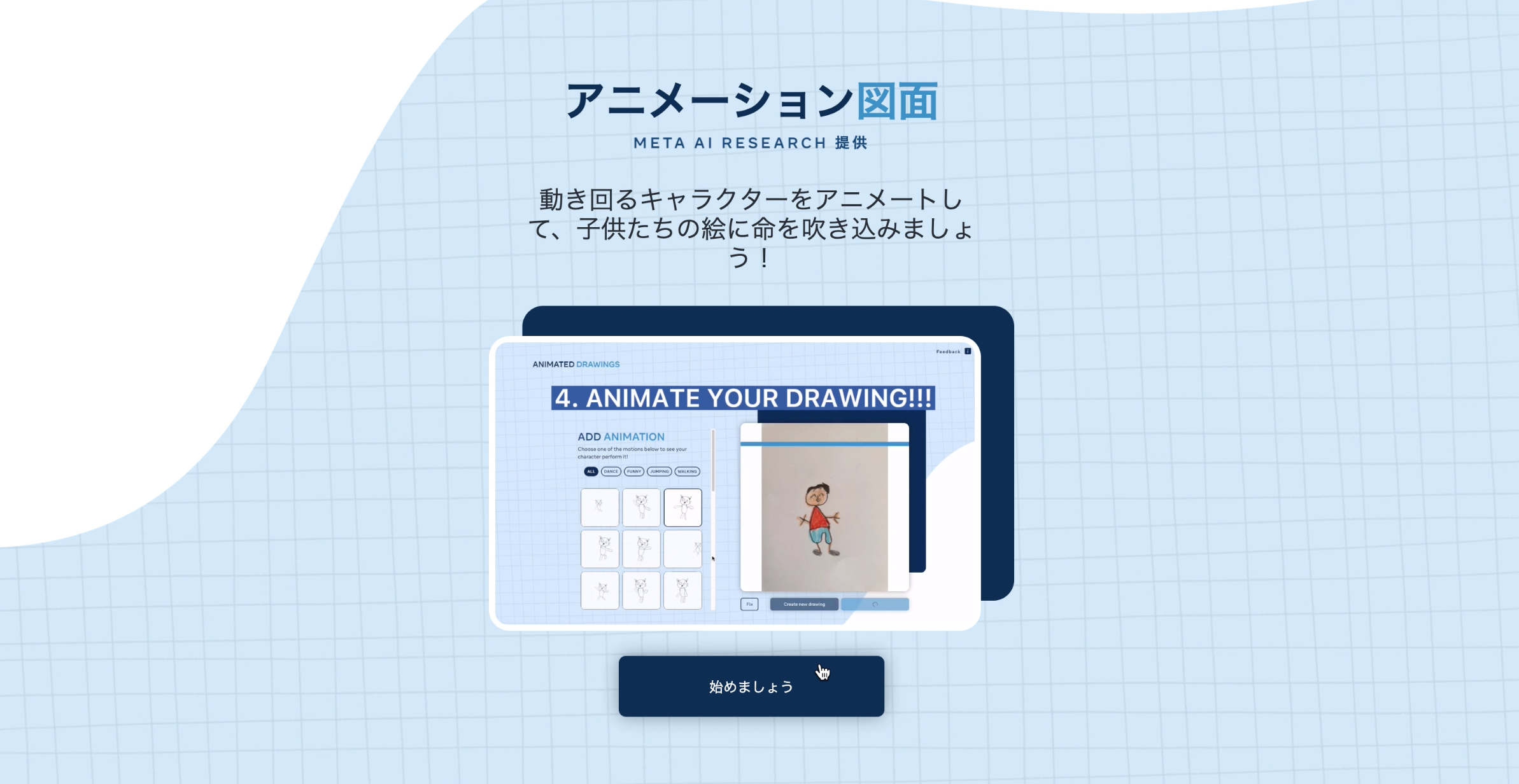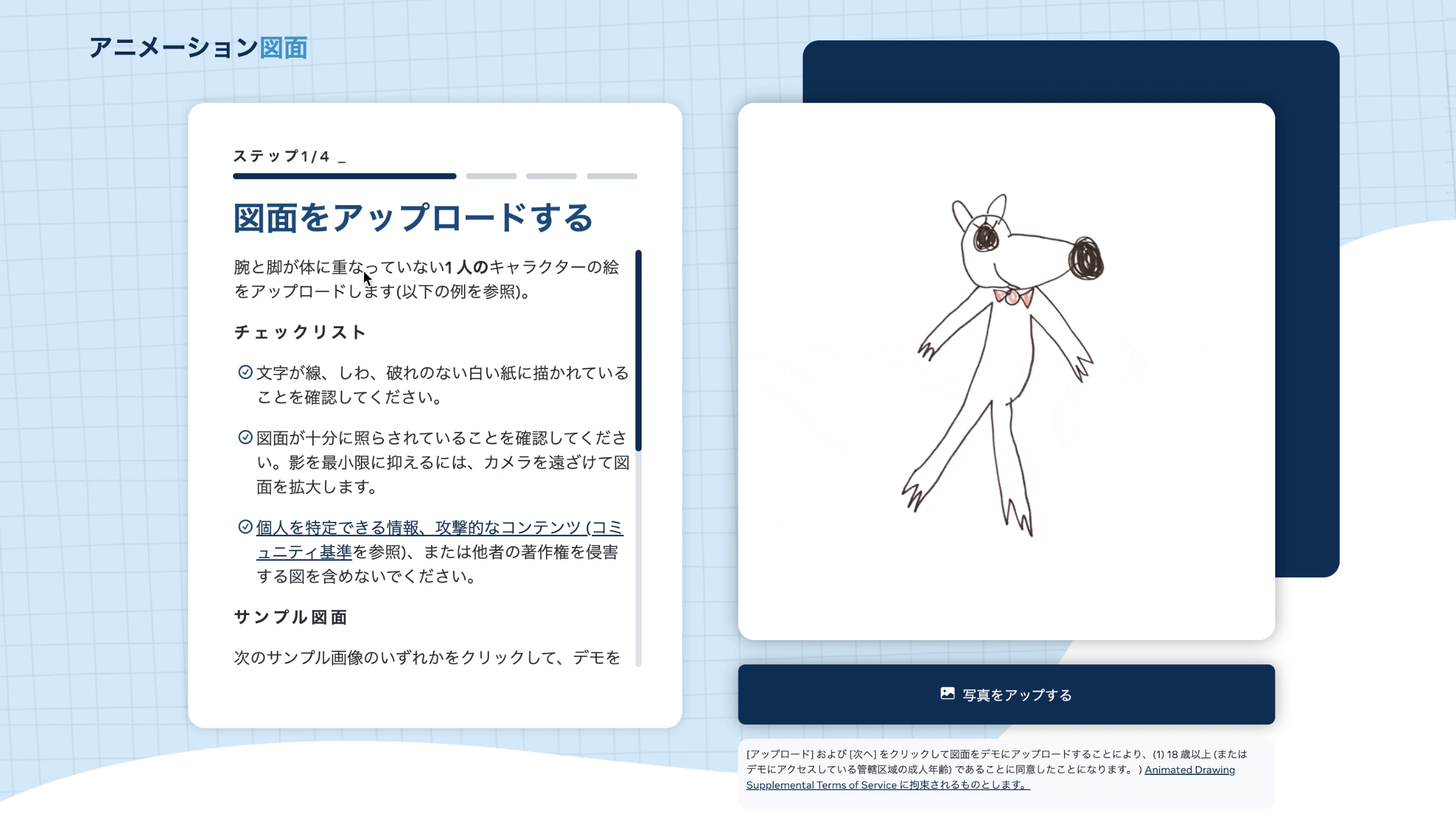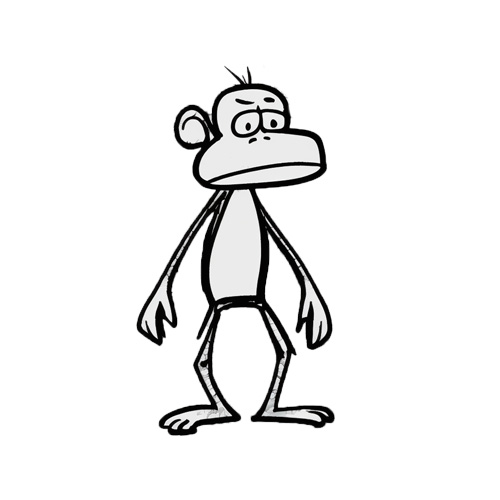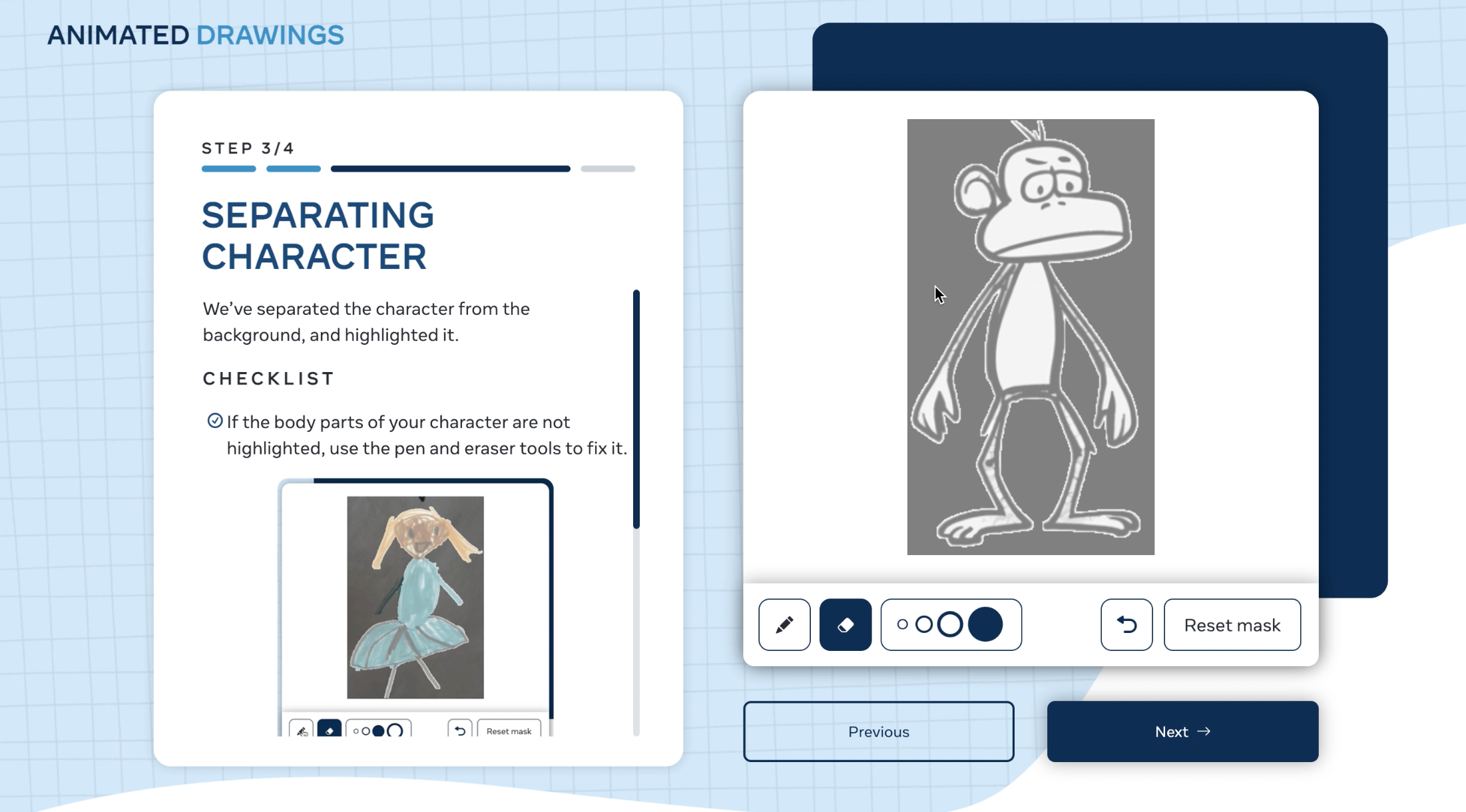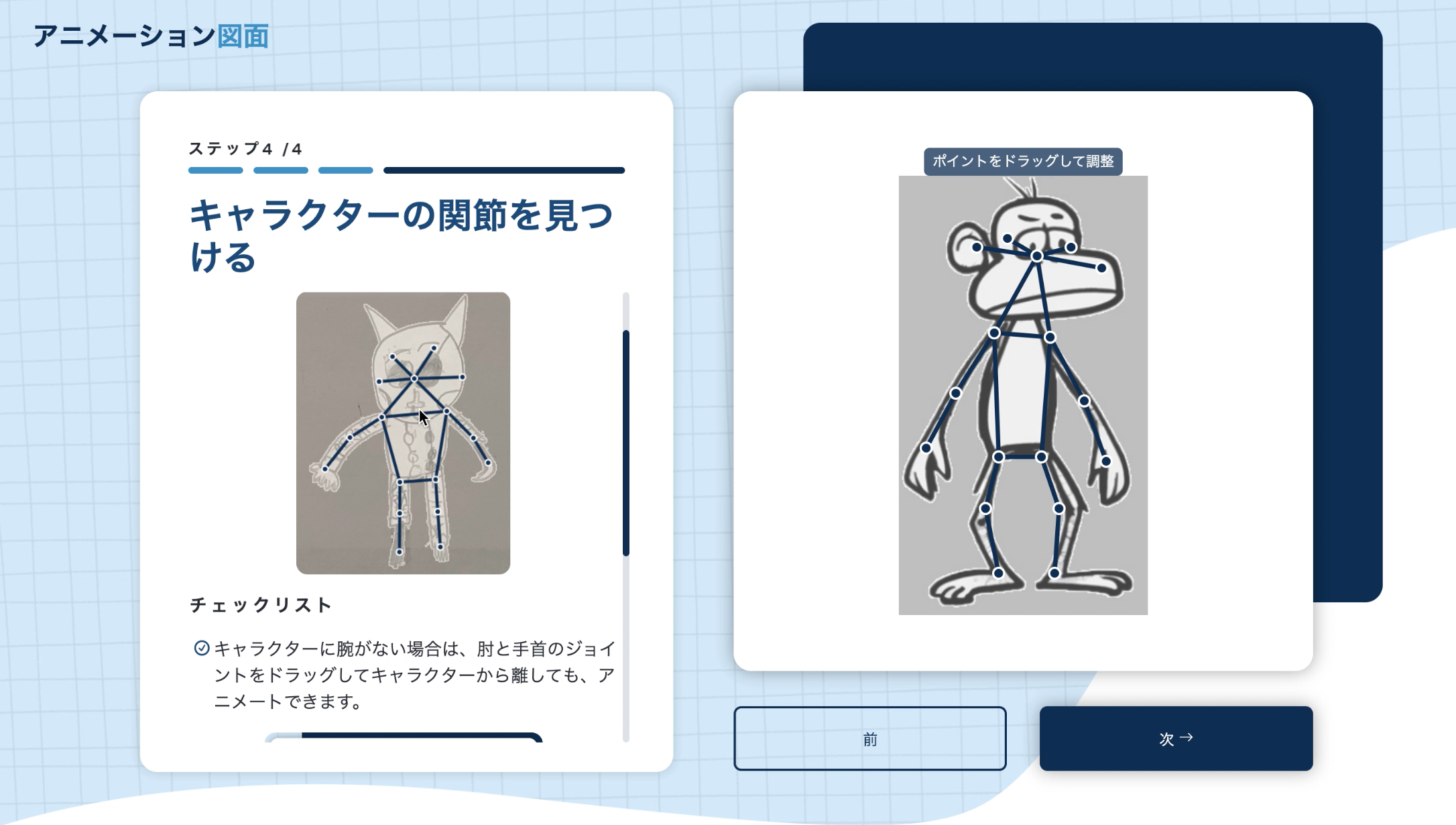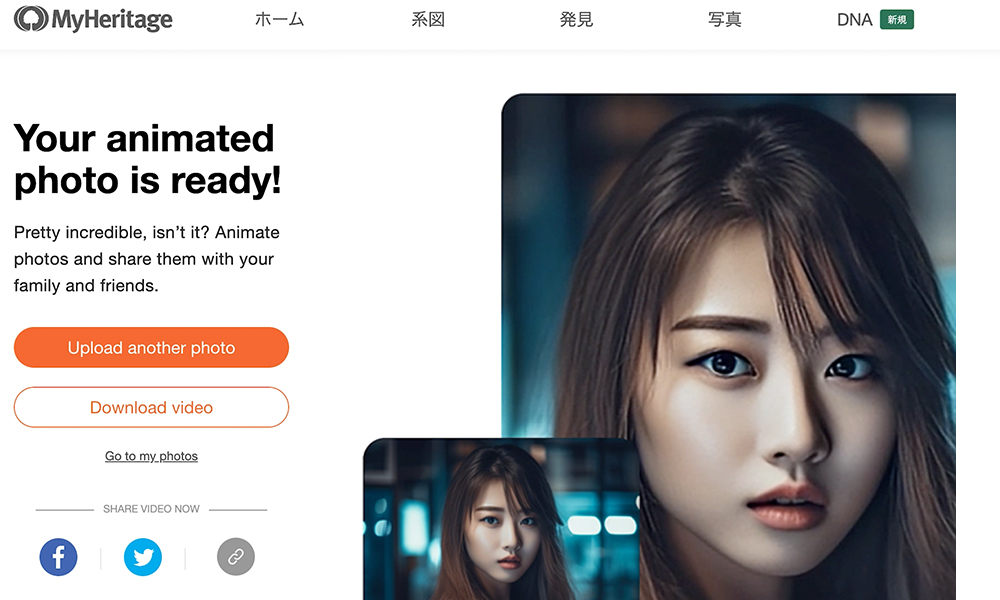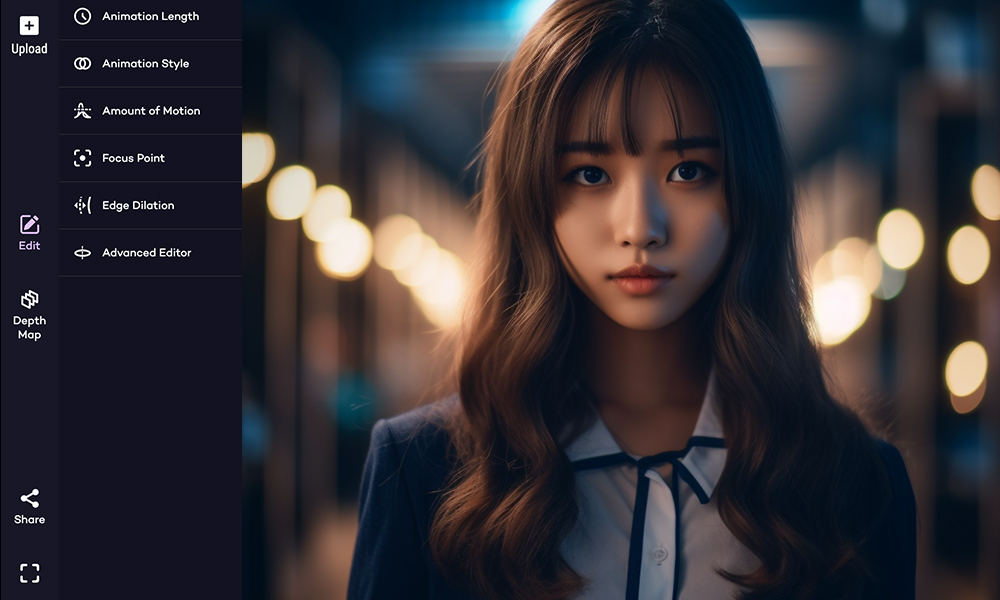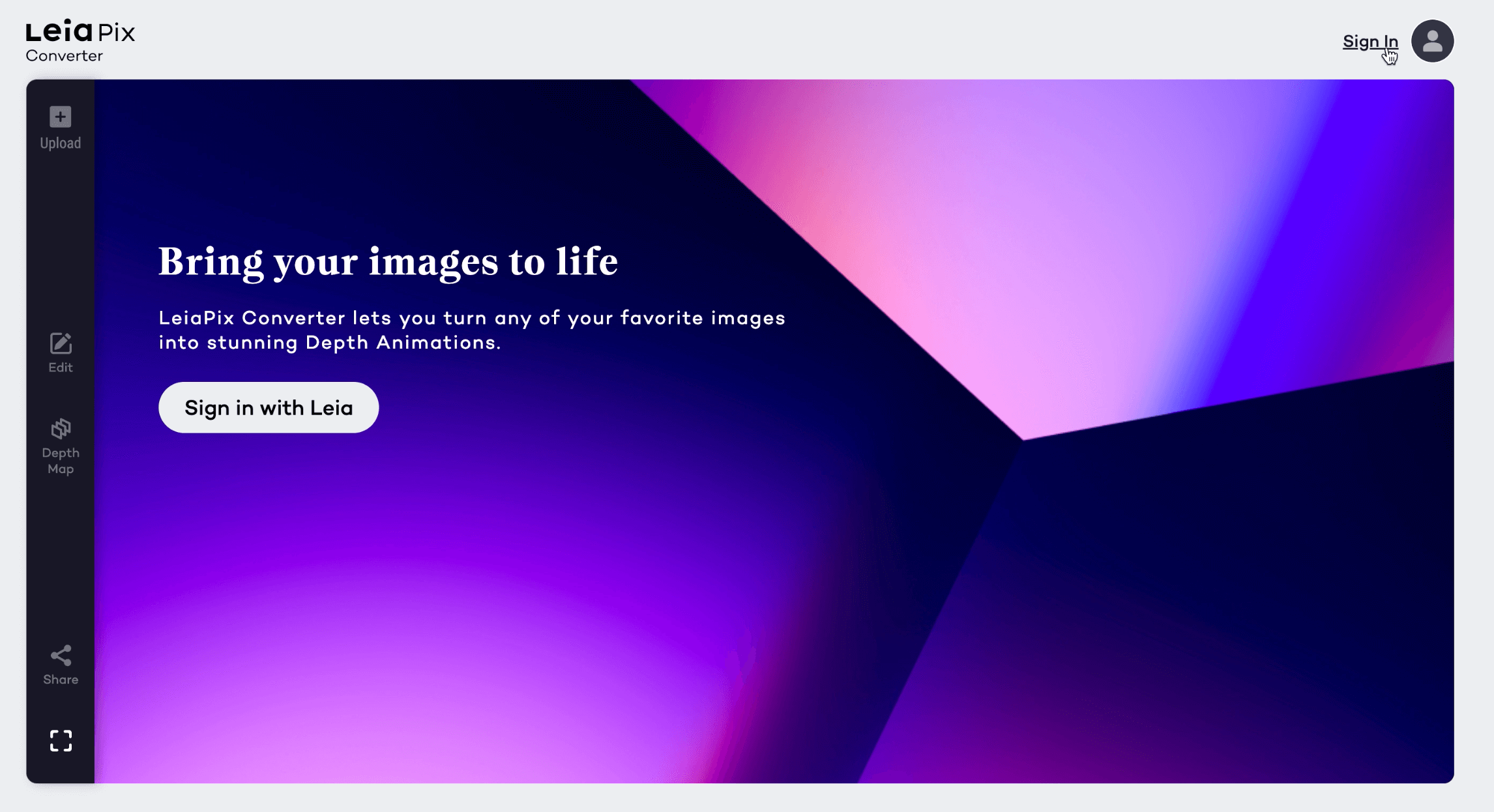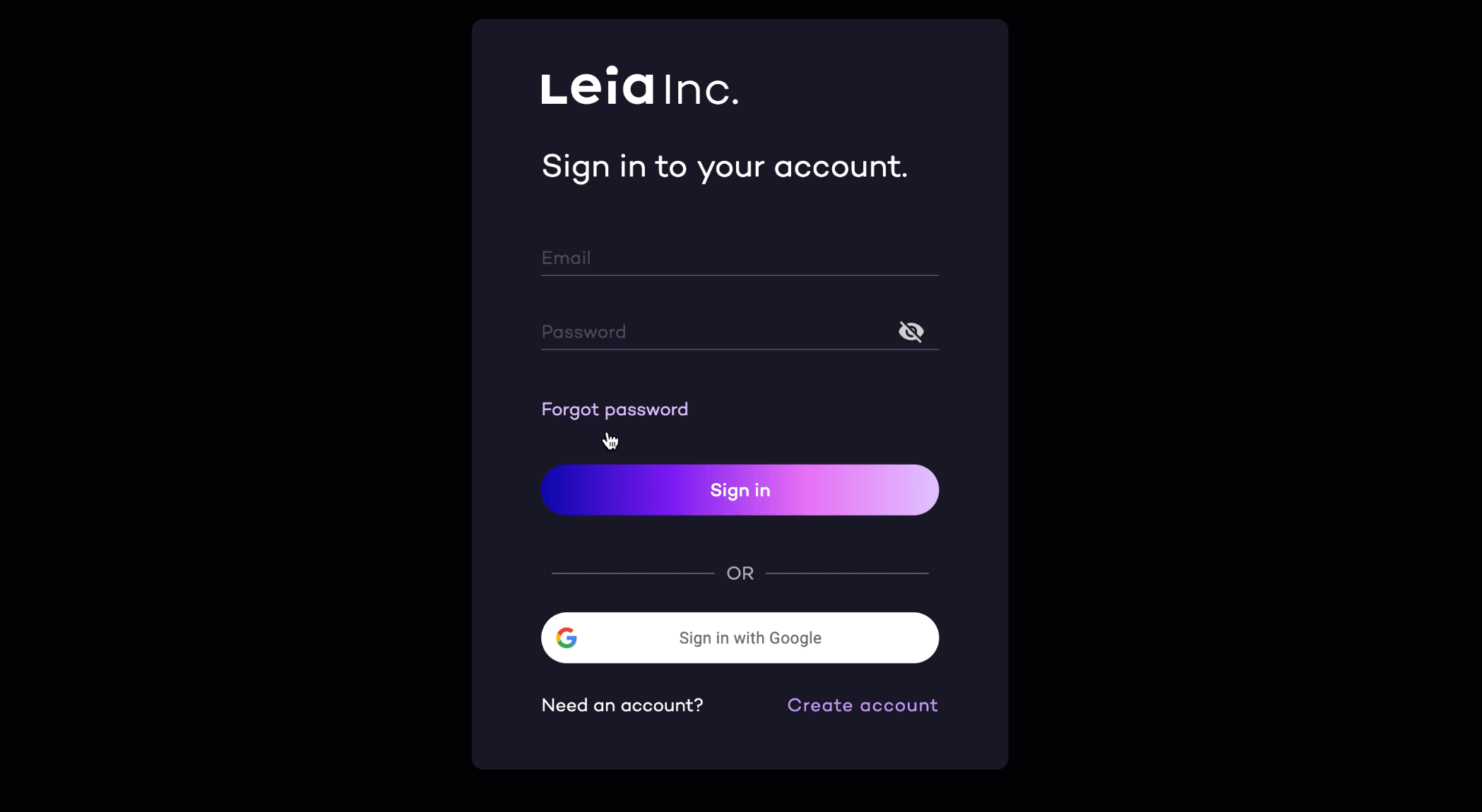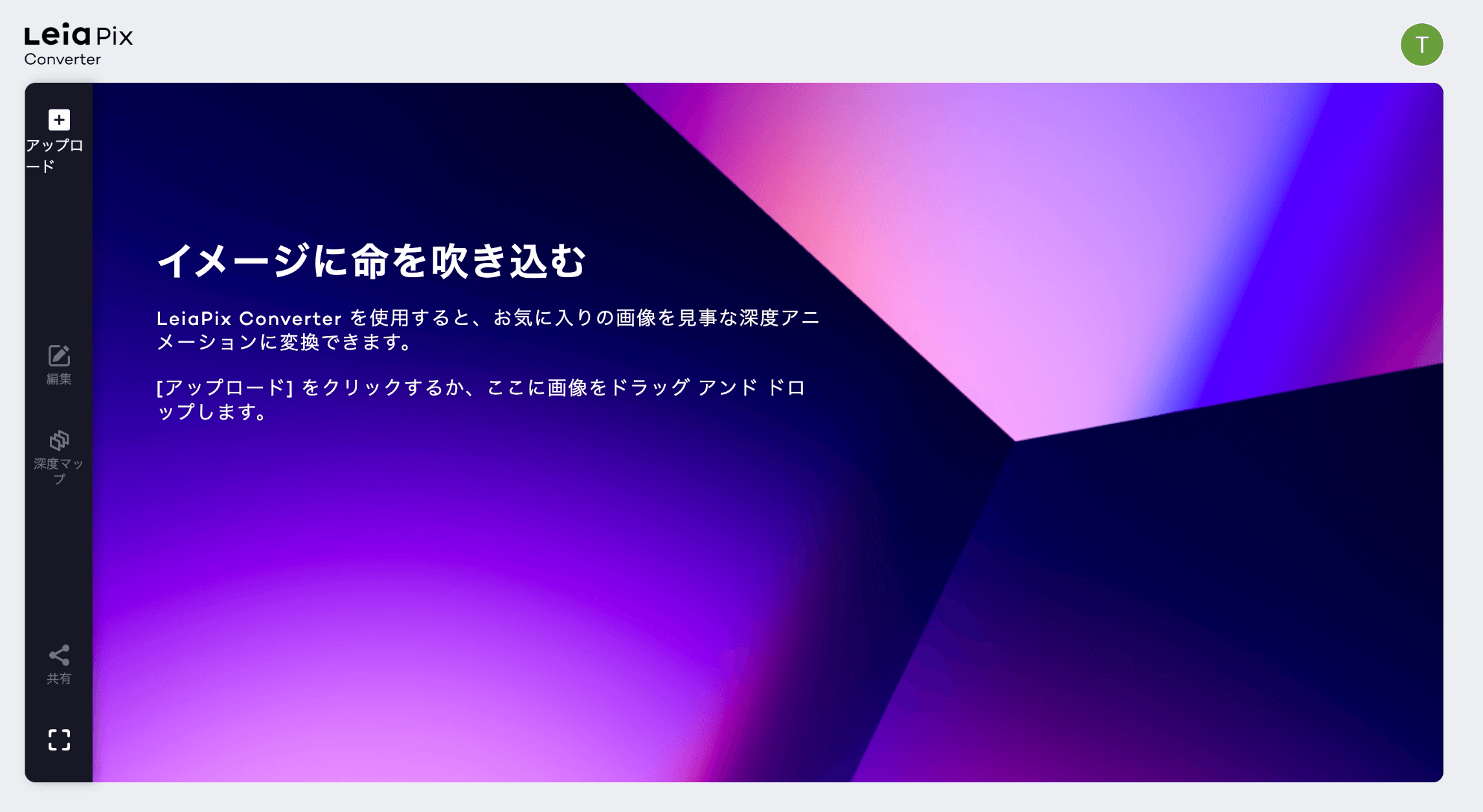近年、動画コンテンツはますます重要になっている。
YouTubeを始め、TikTokやInstagramなど、SNSなどで動画を見ない日はないのではないだろうか。
勿論視聴側として動画を楽しむのも結構だが、今回はそれらプラットフォームに動画を投稿したい人向けのツールをご紹介。
それが『Fliki』という動画生成AIツールである。
直感的に、瞬時に、動画を生成できる
細かい使い方は後述するが、まずFlikiの特徴は『テキストを入力して、動画素材・音楽素材を選ぶ』という単純な作業をするだけで、音声付きのビデオが生成できる点である。
まずこちらの動画をご覧頂きたい。
この動画は1分足らずで作ったもの。1分でこんな動画が作れる世界線になってしまったという事だ。
従来であればこのような動画を作るために、まずはAdobe PremereやFilmoraなどの動画編集を用意し、別のサイトや自分で撮った動画素材を準備して、それに即した音楽も著作権違反しないように注意しつつ探して、ようやくテキストを打ちこんで、それに即した読み上げツールを使って、動画に合うように配置して、、、
のように、なかなか大変な工程が必要だった。
先ほどの動画を従来の工程通りに作成しようとしたら、数十分はかかると思われる。
しかもそれは動画編集に慣れている人なら数十分で可能という話で、全く慣れていない人ならもっと時間がかかる。調査しつつという事を加味すれば下手したら数時間はかかるのではないだろうか。
Flikiの具体的な使い方について
Flikiの使い方は非常に簡単である。
アカウント作成ページにいくと、各ログイン方法が表示される。ちなみにAIツールではGoogleアカウントで作成可能なケースが多いので、専用のGoogleアカウントを作成しておくのも良いかと。
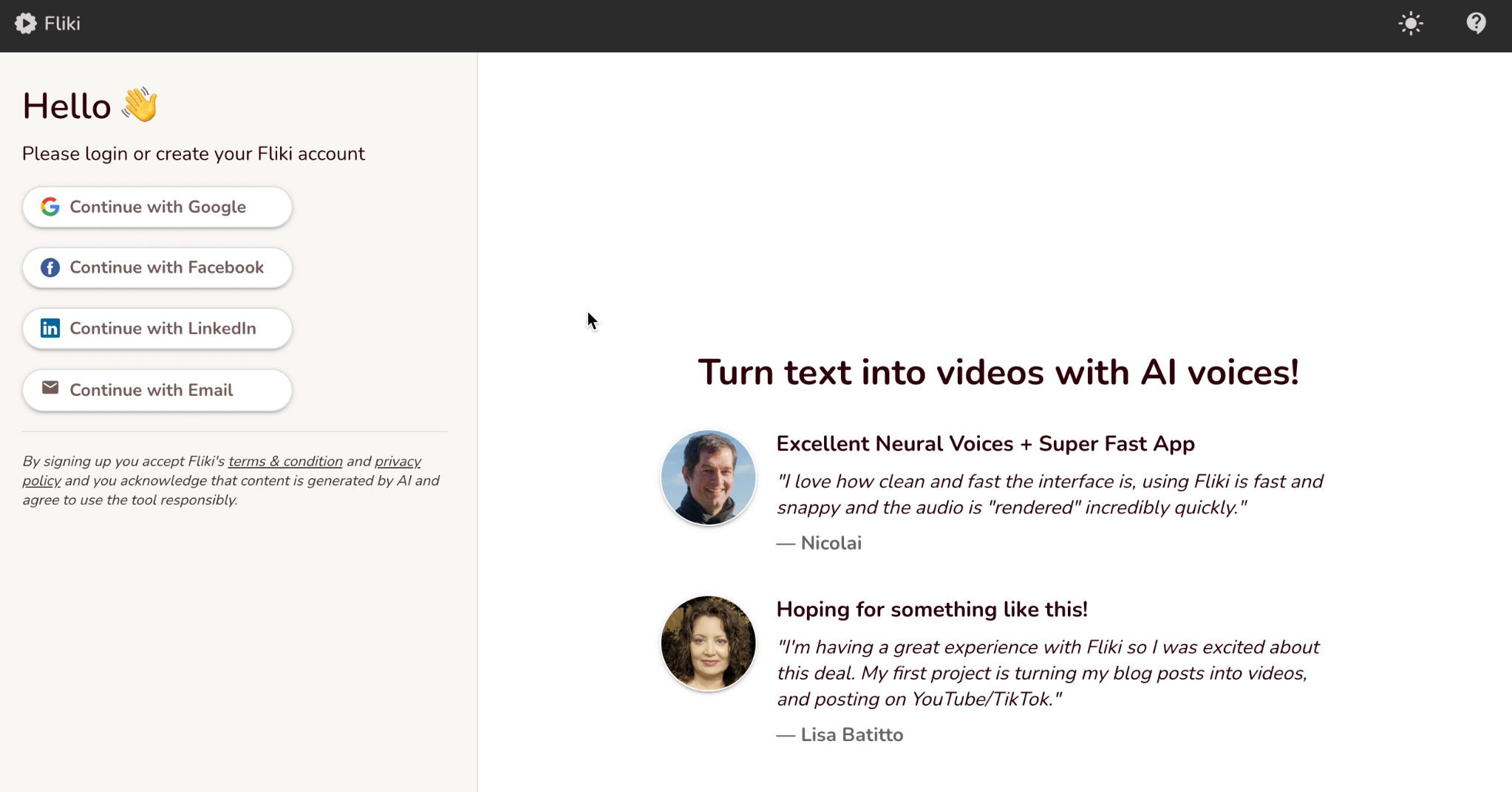
ログインができたら以下のようなページが表示される。デフォルトでサンプルビデオがあるので、そちらもぜひチェックしてみていただけると。
動画を作りたい場合は、右上のNew fileをクリック。
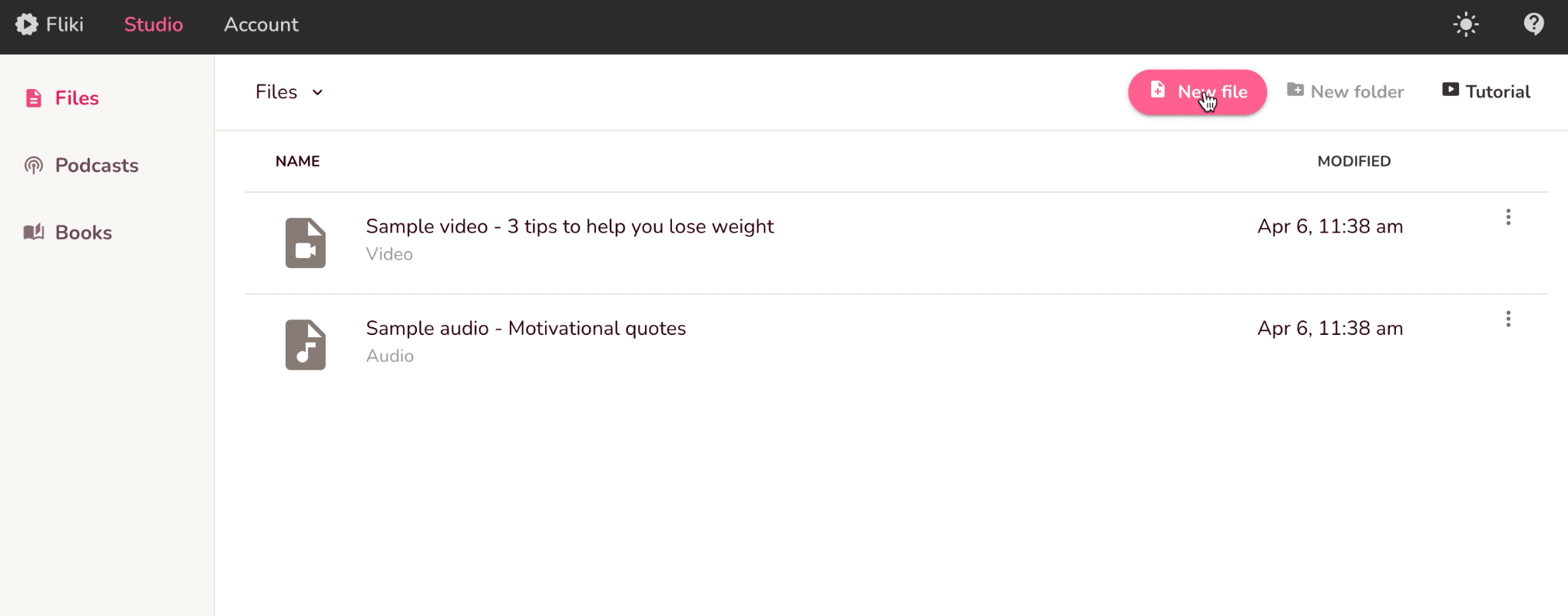
ファイル名を要求されるので、適当に入力。言語はJapaneseに変更すれば、日本語で対応してくれる。
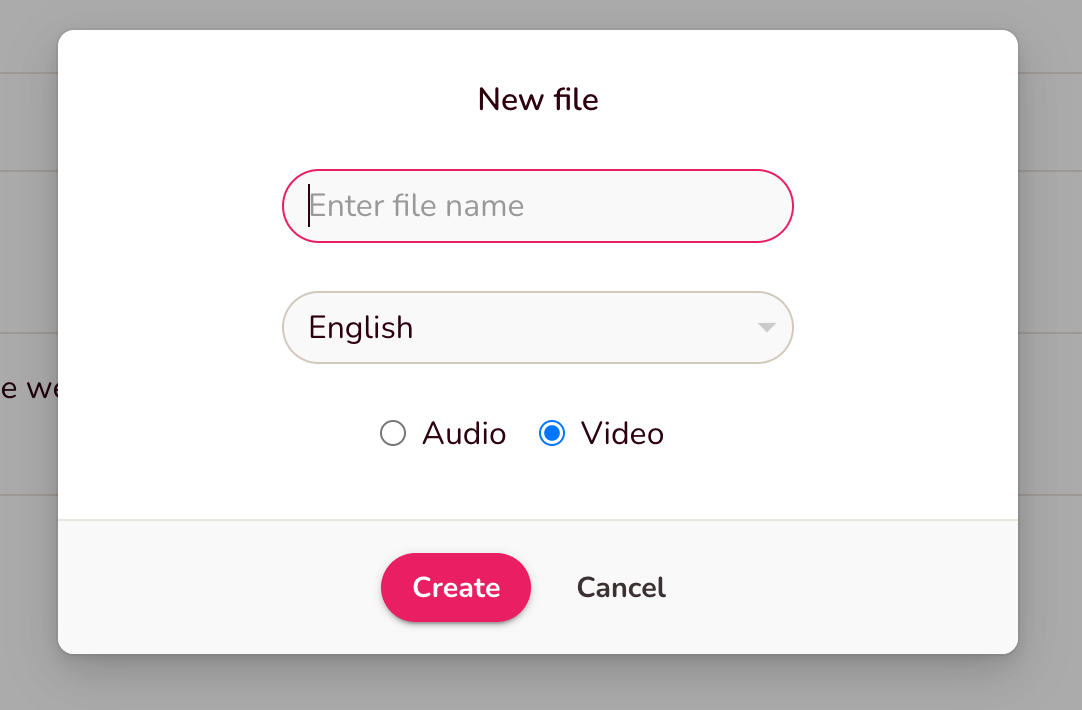
Flikiの使い方について、というタイトルを設定したので、以下のように表示されている。
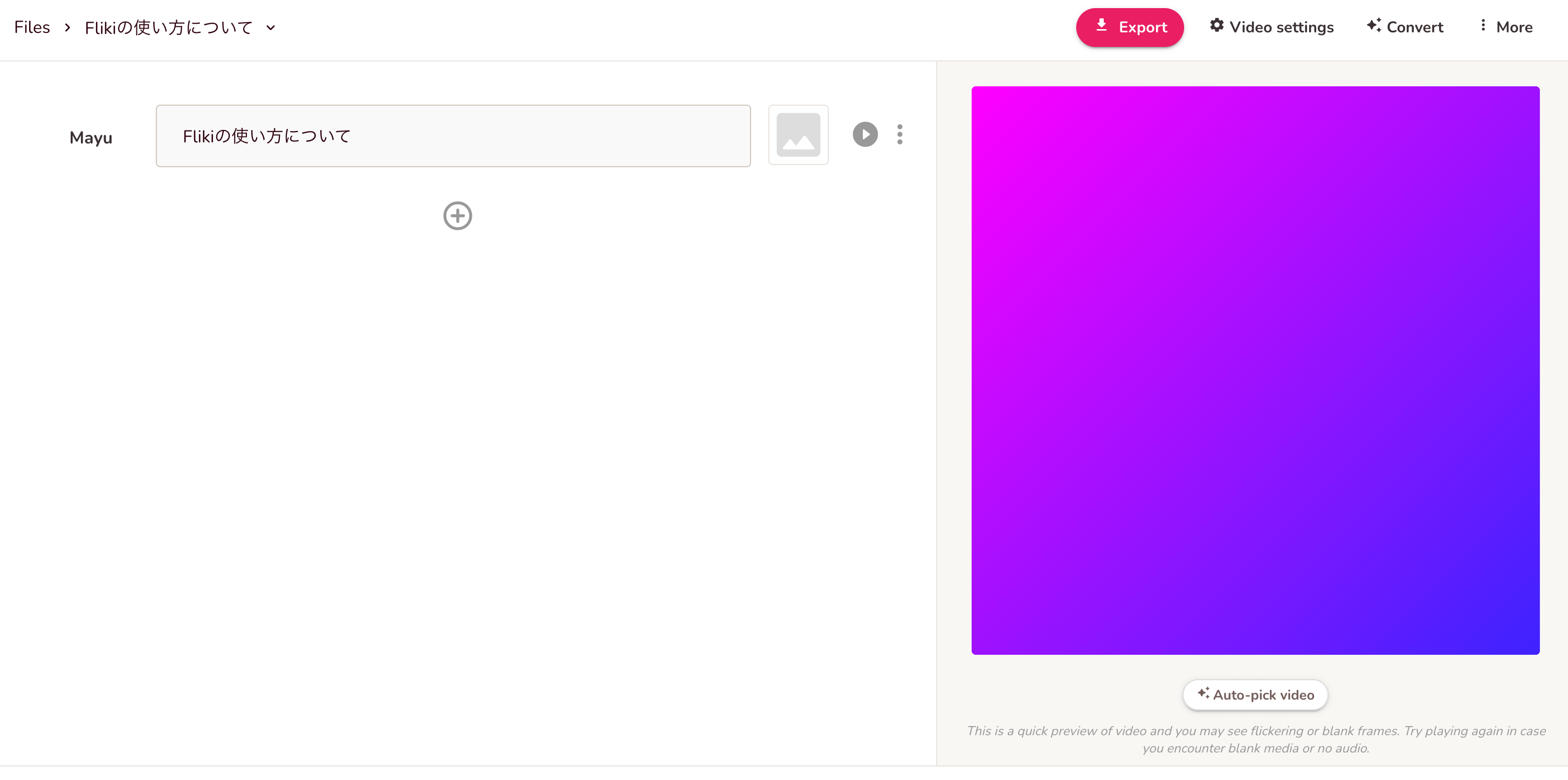
左の『Mayu』という人物名を選択すると、他の音声アナウンスの選択肢がでてくる。今回はnanamiを選択してみる。
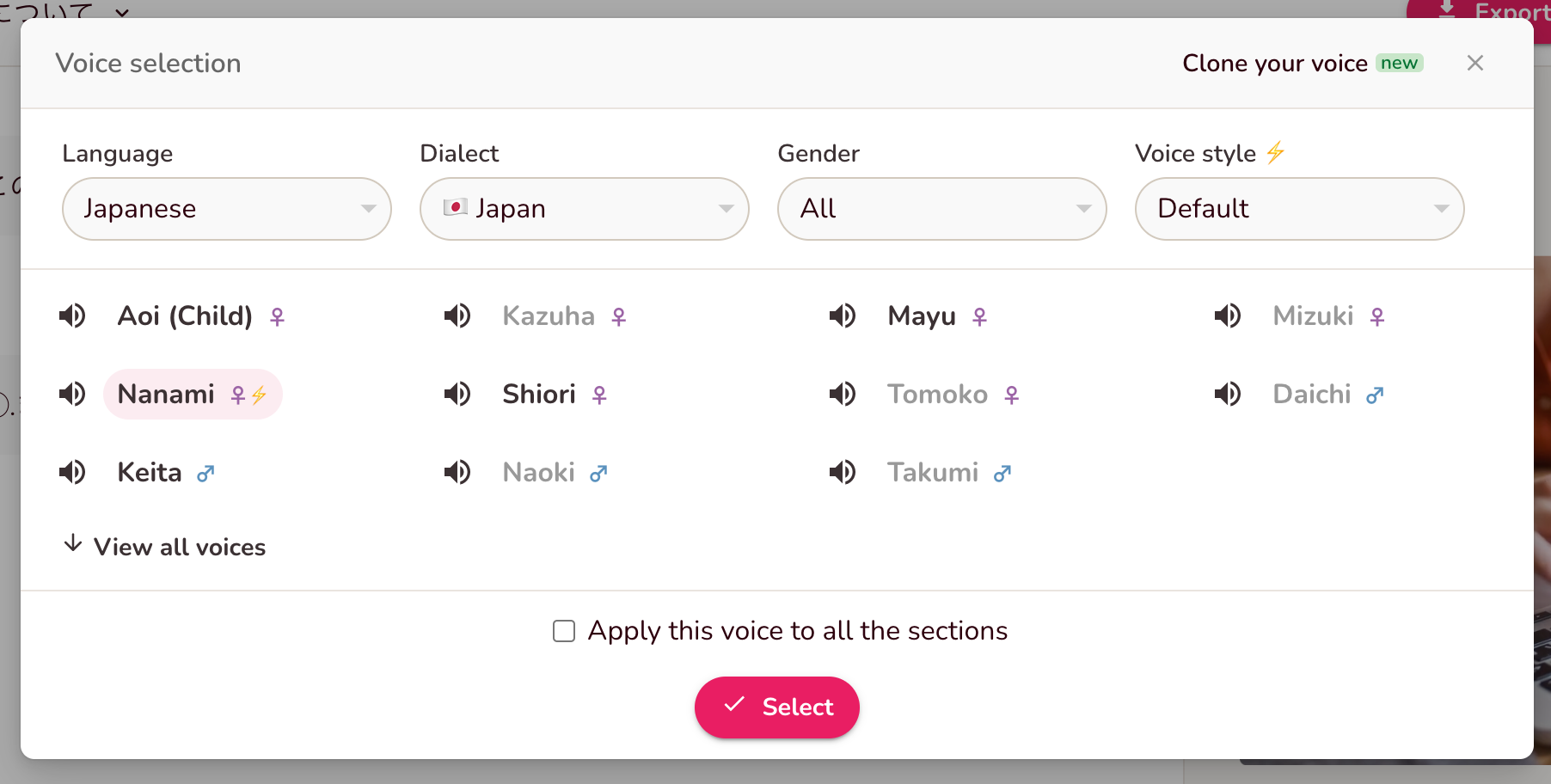
動画を作成するためには、テキストを入れて、それに適応する動画か画像を選ぼう。
テキストはただ入力するだけでOK。画像や動画は、テキスト入力の右側のイラストをクリックすると選択が可能になる。
それっぽい説明文をいれれば、それに適した素材を提供してくれる。
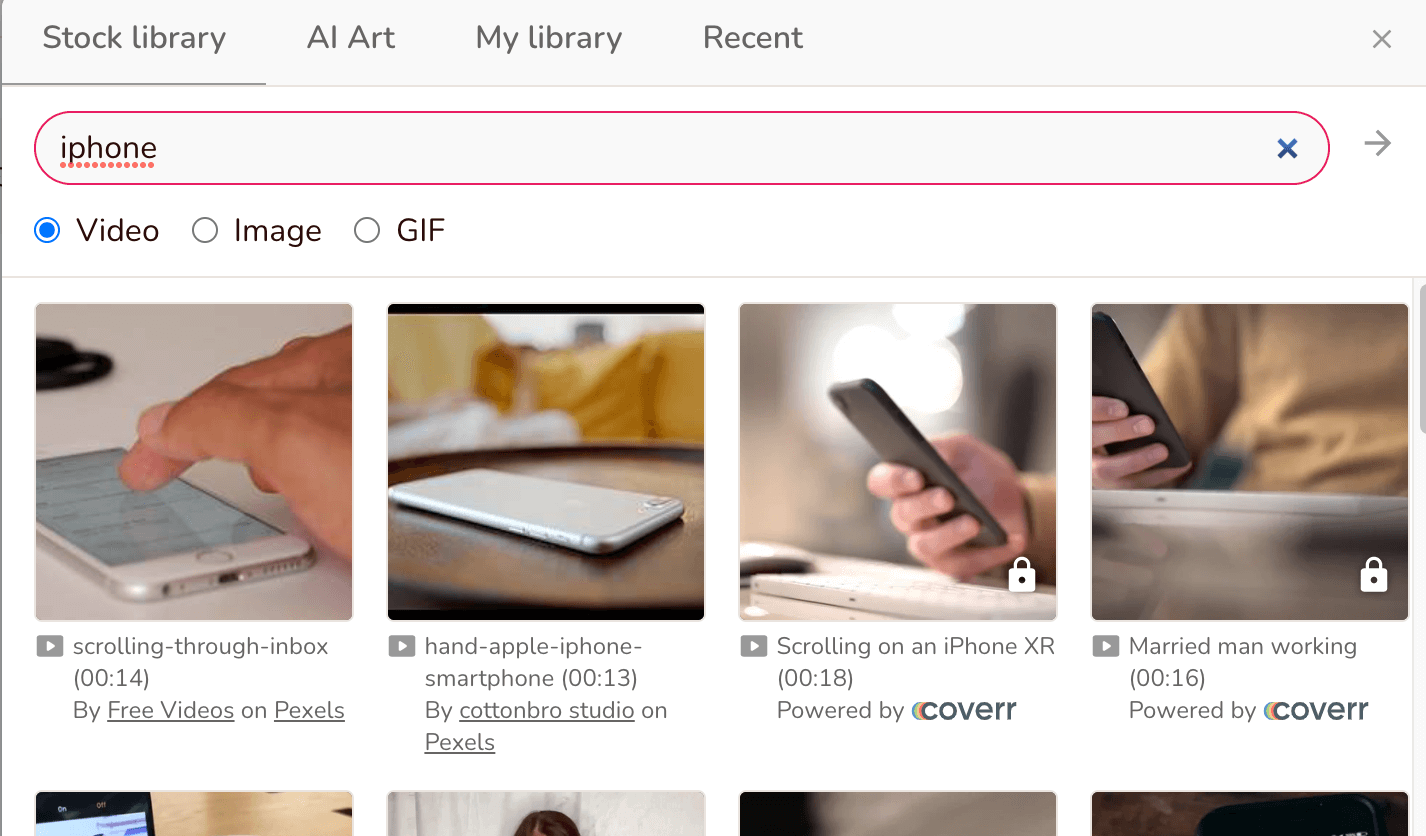
諸々設定し終わったら、こんな感じに表示される。
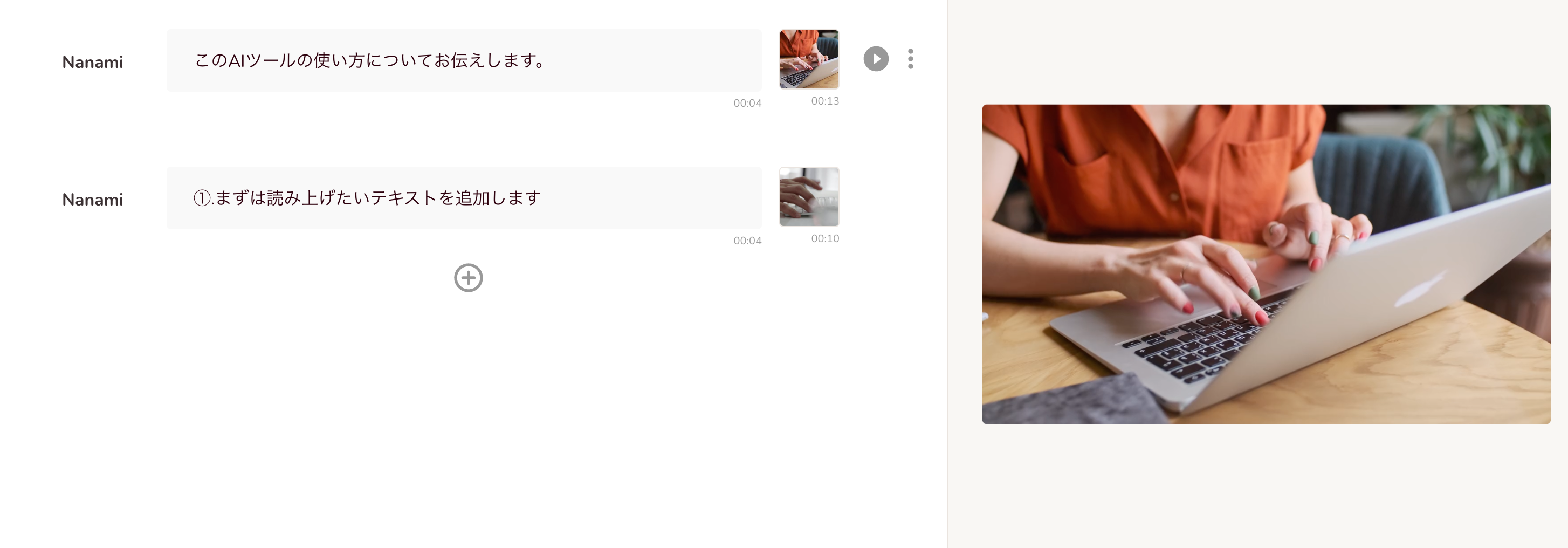
ここまで作るのに本当に1分足らずで出来ている。ダウンロードをした動画が冒頭でもお伝えしたこちらの動画である。
無料版で作成しているので、ロゴなどが透かしで入っているが、有料登録したら勿論これも取り除かれる。
料金について
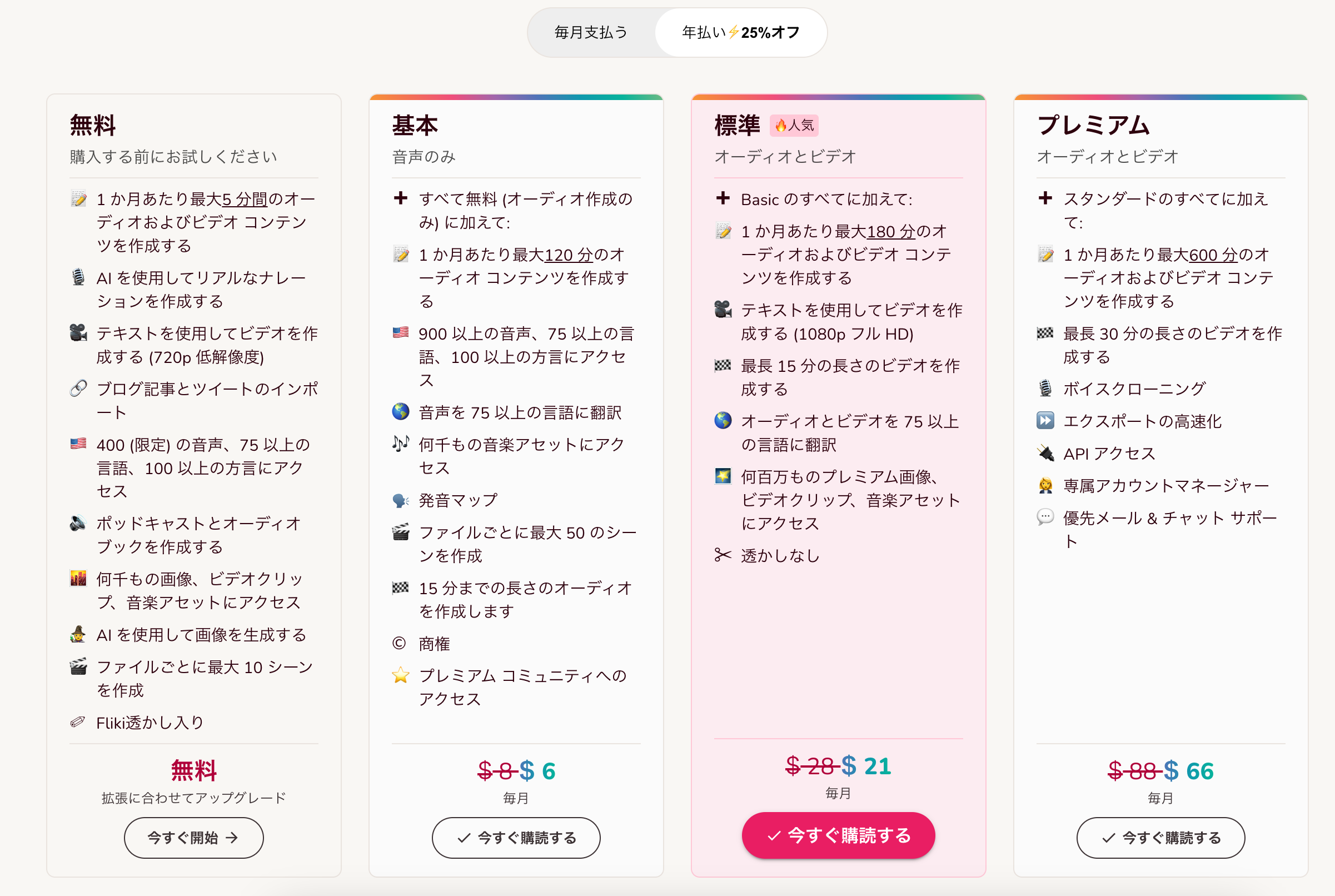
料金は求めるプランによって異なるが、一番人気の標準機能でも月3,000円ほどで使用可能。YouTubeのマネタイズを考えている、あるいは動画を外注しようと思っている、という人にとってはとても安く感じる価格帯ではないだろうか。
有料プランに入れば先ほどの動画よりもより動画の画質も上がり、素材も多く選べるなど色々な特典がある。
ちなみに無料でも動画作成気分は十分に味わえるので、まずは一回このFlikiの凄さを体感するためにも、ぜひ一度触ってみてもらいたい。
アイデア次第でマネタイズも出来る

このような動画生成AIの登場により、技術が無い人、あるいはそれらに費やす時間が無かったという人にもチャンスが到来している。
昨今はTikTokの影響でショート動画ブームの流れが出来、InstagramのリールやYouTubeショートのマネタイズ開始など、ショート動画業界に追い風が吹いている。
まさにそれらプラットフォームに適した動画がこんなに簡単に作れてしまうなら、試さない価値はないのではないだろうか。
「YouTubeで稼いでみたいけど、動画作りで断念した」という人には、大分朗報と言えるだろう。
ただYouTube等で稼ぐことを念頭に置くと、独自性かあるいは速度が求められる。
顔出し無しで稼いでいる通称ステルスYouTuberの代表格、『ゆっくり実況動画』などが良い例だろう。序盤にゆっくりの投稿を始めた人たちは、登録者数も動画再生も伸びて安定していたが、後続は苦労していた。
もちろん独自性の強いコンテンツであれば、参入時期が遅くとも問題はないだろうが、いずれにせよ先行者利益は非常に強い。
Flikiを使えば、ゆっくり動画よりも更に簡単に作れる(=誰でも作れる動画)なので、あまり知られていない今のうちにこのツールを使い倒すのはメリットかもしれない。

 Tool1年 ago
Tool1年 ago
 Tool1年 ago
Tool1年 ago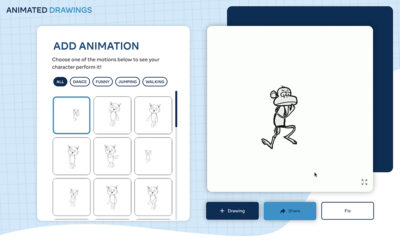
 Tool1年 ago
Tool1年 ago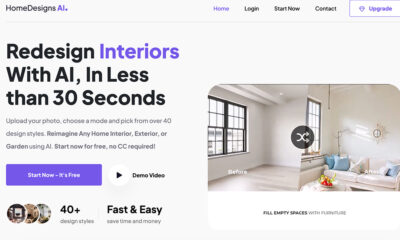
 Tool1年 ago
Tool1年 ago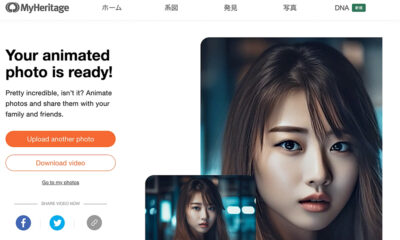
 Tool1年 ago
Tool1年 ago
 Business1年 ago
Business1年 ago
 ChatGPT1年 ago
ChatGPT1年 ago
 Column1年 ago
Column1年 ago